Zde je 10 tipů a funkcí pro macOS, které možná neznáte nebo jste na ně zapomněli a které vám mohou pomoci získat z vašeho Macu více. Některé z nich jsou staré, některé právě dorazily v minulém roce, ale všechny se neuvěřitelně hodí mít ve svém arzenálu.
Panel nabídek je dobrý způsob, jak rychle získat přístup k často používaným nastavením a dalším funkcím. Chcete-li z toho vytěžit maximum, můžete změnit pořadí ikon na preferovaná umístění. Chcete-li ikonu přesunout, podržte příkazové tlačítko a poté klepněte na ikonu a přetáhněte ji na požadované místo.
Několik položek na liště nabídek nelze přesunout, jako je datum a čas, Siri a Ovládací centrum. Všechny ikony nalevo od těchto nepohyblivých ikon lze přeskupit.
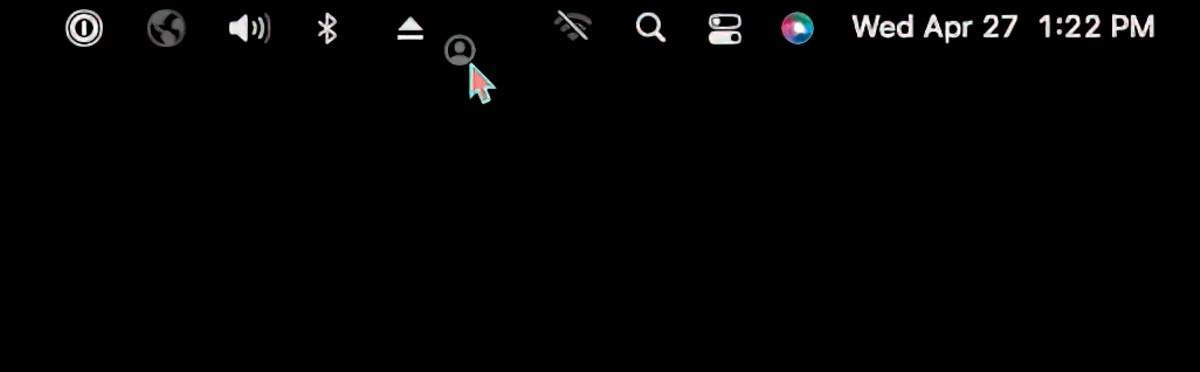
Přizpůsobte (a vyhledejte) svůj kurzor
Pokud používáte Mac tak dlouho jako já, ten bílo-černý kurzor je známý. Ve skutečnosti mu můžete dát trochu osobitosti pomocí některých přizpůsobení v nastavení usnadnění.
V Zobrazit sekce Přístupnost, existují nastavení pro Ukazatel, která upravují kurzor Macu. Kurzor můžete zvětšit a můžete změnit jeho obrys a barvy výplně. Udělejte si trochu zábavy a udělejte svůj Mac o něco osobnějším.
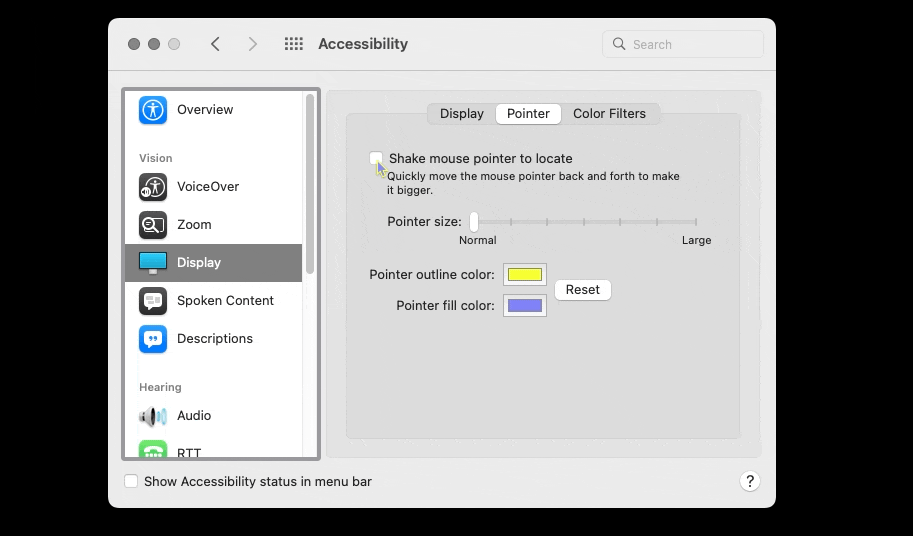
A tady je bonusový tip: Na kartě Ukazatel najdete zaškrtávací políčko „Vyhledání zatřesením ukazatele myši“. Zapněte jej a budete moci rychle kývat myší tam a zpět, abyste krátce zvětšili kurzor. To je skvělé, pokud často nevidíte kurzor.
Obkládejte si okna
Jedním z hlavních důvodů, proč uživatelé dávají přednost práci na Macu místo iPadu nebo iPhonu, je to, že macOS je vytvořen pro multitasking a práci ve více aplikacích najednou. Například to píšu na Apple Pages, zatímco přeskakuji na Pixelmator Pro, abych si prohlédl a upravil snímky obrazovky.
Na svém Macu mám jeden displej a používám funkci Tile Window, takže obě aplikace jasně vidím. Tile Window je k dispozici v každé aplikaci pro Mac a chcete-li jej aktivovat v aplikaci, kterou používáte, přejděte na Okno na panelu nabídek a vyberte Dlaždice okna doleva (nebo Že jo) obrazovky.
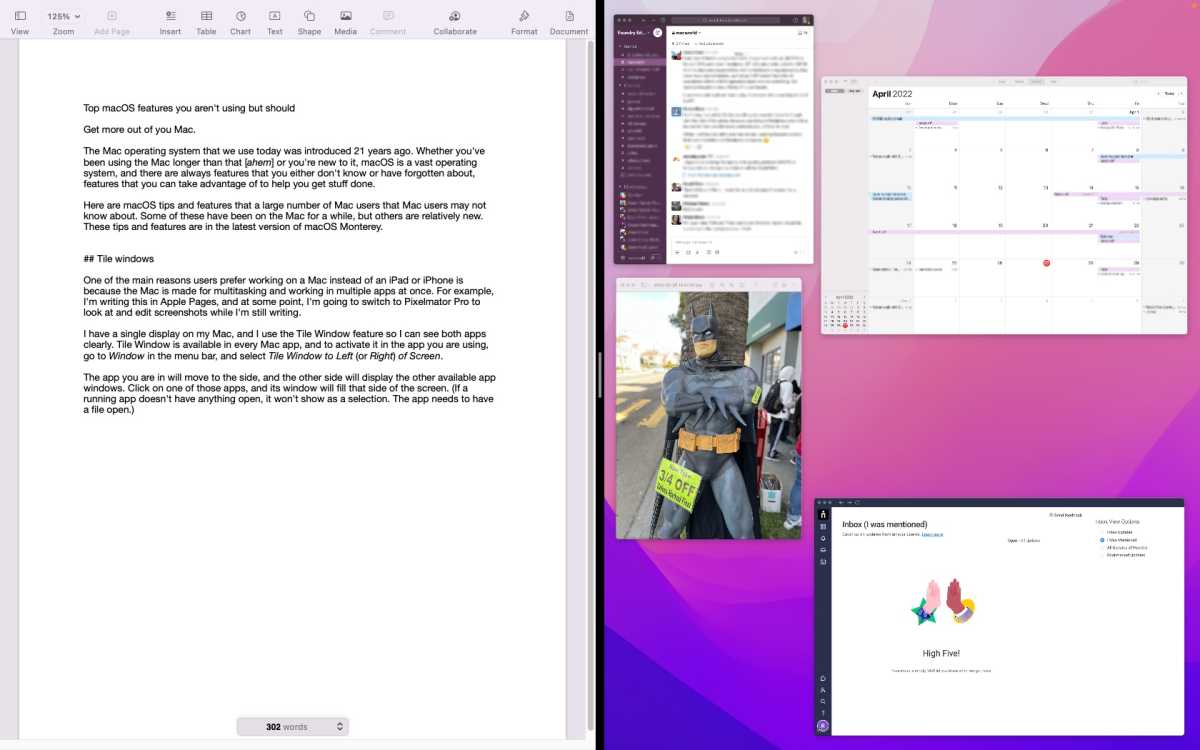
Aplikace, ve které se nacházíte, se přesune na stranu a na druhé straně se zobrazí okna ostatních dostupných aplikací. Klikněte na jednu z těchto aplikací a její okno vyplní tuto stranu obrazovky. (Pokud spuštěná aplikace nemá nic otevřeného, nezobrazí se jako výběr. Aplikace musí mít otevřený soubor nebo okno.) Chcete-li toto zobrazení ukončit, stiskněte klávesu Escape na klávesnici.
Změňte styl titulků
Můj sluch už není, co býval, a také sleduji více mezinárodních pořadů než kdy jindy. Takže jsem se díval na televizi se zapnutými titulky a mohl jsem si ten pořad užít, aniž bych se obával, že nepochopím, co kdo říká. Ale výchozí styl titulků aplikace Apple TV je na můj vkus trochu příliš rušivý.
Způsob, jak změnit styl titulků, není v předvolbách televizní aplikace, ale v Předvolbách systému > Přístupnost. V levém rolovacím okně přejděte na Sluch sekce a klikněte na Titulky. Apple nabízí čtyři styly titulků a můžete si vybrat jeden z nich. Nebo můžete kliknout na „+“ a vytvořit si vlastní styl.
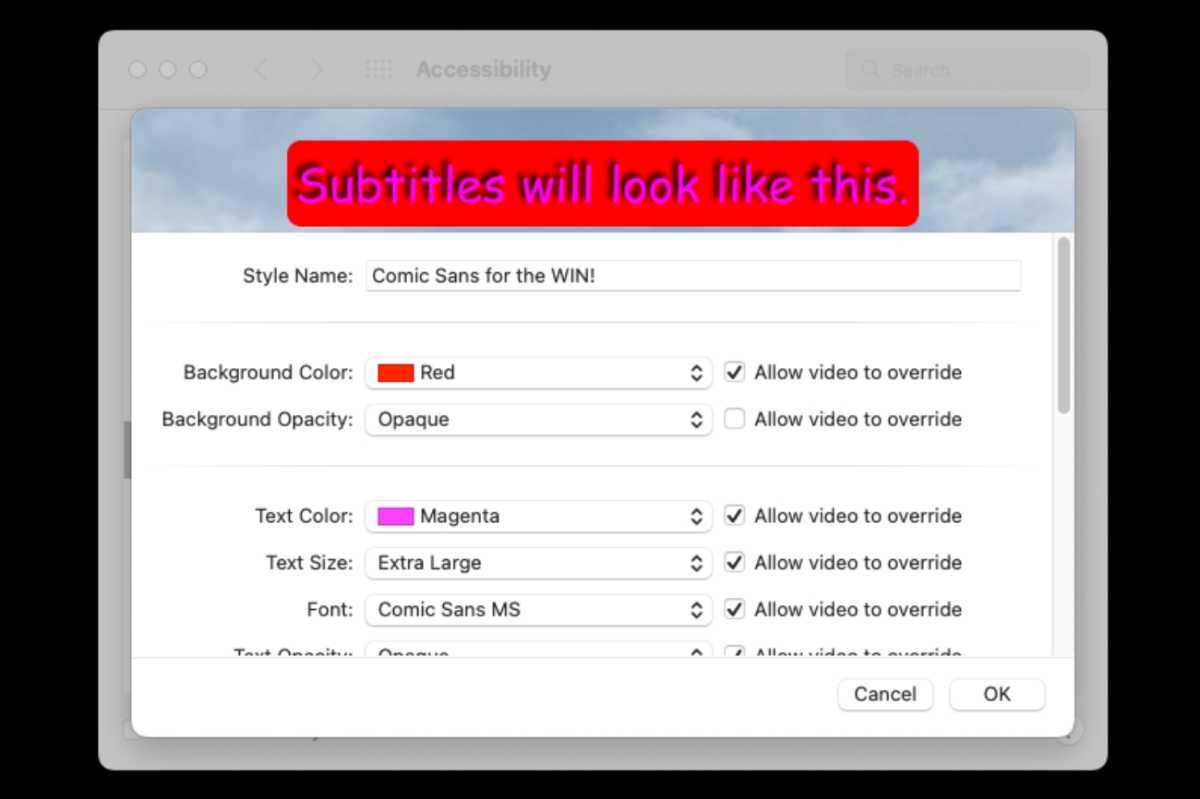
Všimněte si, že zde nastavený styl titulků ovlivňuje pouze aplikace Apple, jako je TV. Pokud například sledujete video na YouTube, podléháte stylu, který YouTube implementuje.
Vytvářejte a přizpůsobujte Memojis
Memoji jsou myšleny jako věc pro iPhone/iPad, a i když jsou na těchto zařízeních o něco funkčnější (a zábavnější), stále je můžete vytvářet nebo vytvářet v macOS. Zde je návod.
- Spusťte Předvolby systému (nachází se v nabídce Apple).
- Váš účet by měl být v horní části okna Předvolby systému. Pokud najedete kurzorem na svůj profilový obrázek, mělo by se objevit „upravit“. Klikněte na něj.
- V okně, které se objeví, je vlevo seznam různých možností profilového obrázku. Ujistěte se, že je vybráno Memoji.
- Vaše dostupné Memoji se zobrazí vpravo. Pokud již máte Memoji a chcete v něm provést změny, vyberte jej a klikněte na Upravit knoflík. Chcete-li vytvořit nové Memoji, klikněte na tlačítko „+“.
- Zobrazí se vám sada vlastností, které můžete upravit, od kůže po oblečení. Projděte si každý z nich a vyberte si.
- Klikněte Hotovo až skončí.
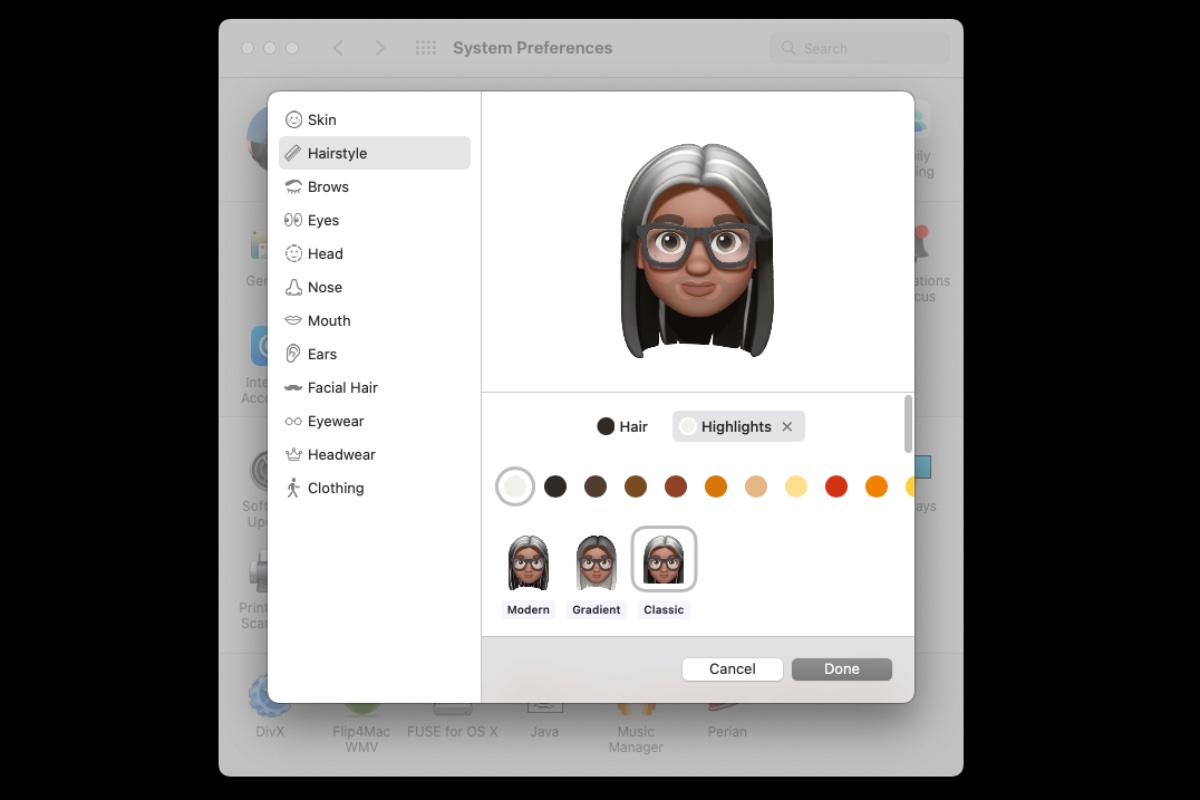
Po vytvoření Memoji můžete také nastavit pozici nebo styl (což je v podstatě barva pozadí). Pokud chcete nastavit Memoji a obrázek uživatelského profilu vašeho Macu, vyberte jej tak, aby se objevil v levém dolním rohu. Klikněte Uložit.
Pokud používáte iCloud a vaše zařízení jsou na stejném účtu, vaše Memoji se přenese do vašich dalších zařízení.
Zkopírujte text na fotografii
V macOS Monterey Apple představil Live Text, tedy možnost vybrat a zkopírovat libovolný text v obrázku. Pokud jste například vyfotili znak, můžete tento obrázek otevřít v aplikaci Náhled, přesunout ukazatel nad slova ve znaku a ukazatel se změní na nástroj pro výběr textu. Poté můžete vybrat text, zkopírovat jej a poté vložit do textového dokumentu. Více o tom, jak Live Text funguje, se můžete dozvědět v našem přehledovém článku.
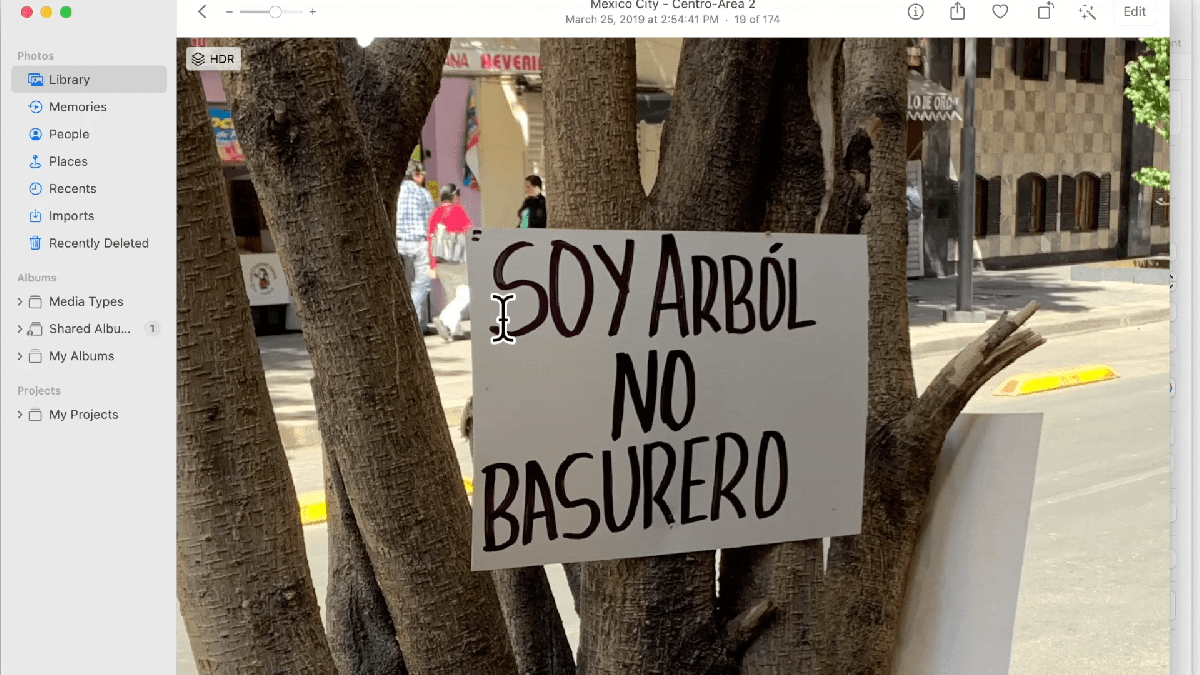
Zapněte iCloud Private Relay
Apple vytvořil iCloud Private Relay, aby vám pomohl chránit vaše soukromí při procházení webu. Když používáte Safari, odesílaná data jsou zašifrována a poté putují přes dvě zachycovací relé – body na internetu, kterými data putují – aby pomohla skrýt vaši polohu, IP adresu a aktivitu procházení, aby se zabránilo profilu o vás se vytváří. Druhé předání provádí služba třetí strany, aby Apple neznal informace o uživateli. Není to tak docela VPN, ale je to skvělý nástroj pro ochranu soukromí.
Chcete-li zapnout iCloud Private Relay, přejděte do Předvoleb systému a klikněte na své Apple ID. V kontrolním seznamu vpravo vyhledejte Soukromé relé (beta) a zaškrtněte políčko a klikněte na Možnosti knoflík. K dispozici je také nastavení umístění IP adresy, které můžete upravit. Zjistěte více o tom, co dokáže iCloud Private Relay v našich FAQ.
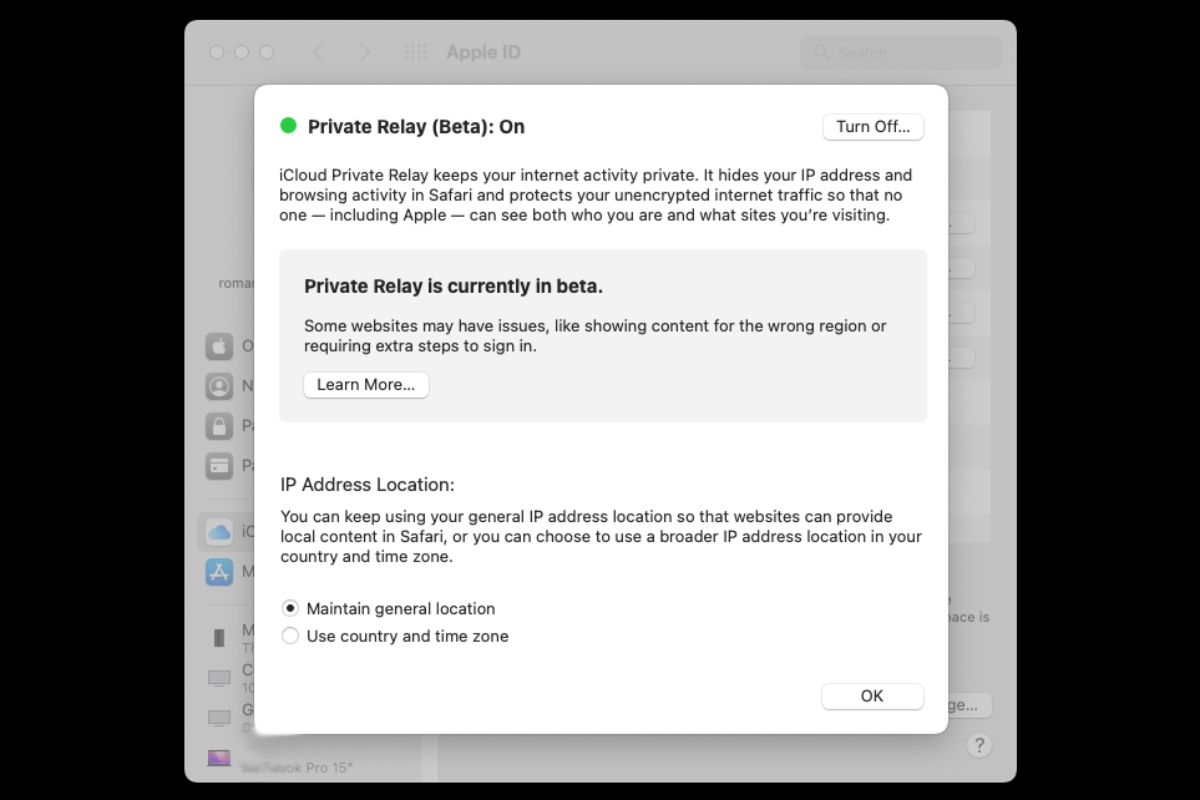
Internet Private Relay je stále beta funkce, což znamená, že je použitelná, ale stále má nějaké zjevné chyby, které je třeba vyřešit a Apple může kdykoli provést zásadní změnu ve způsobu, jakým funguje. Vyžaduje předplatné iCloud+, které za 50 GB stojí jen dolar měsíčně.
Kontextová nabídka macOS přístupná po kliknutí pravým tlačítkem, podržením klávesy Control nebo poklepáním dvěma prsty na trackpad je skvělá v tom, že vám umožňuje provádět některé úkoly okamžitě a ušetřit tak některé kroky. Nejde však jen o systémové funkce – když si nainstalujete aplikaci, často přidá funkce do kontextové nabídky.
Některé akce související s aplikací můžete vidět ve spodní části vyskakovací nabídky nebo když kliknete pravým tlačítkem na soubor a vyberete Rychlé akce, zobrazí se seznam úloh souvisejících s aplikací. Když aplikace přidává tento druh funkcí, přidává rozšíření do macOS. Někdy jsou však v nabídce položky, které nikdy nepoužíváte, nebo možná nevíte, že jsou k dispozici funkce, které byste mohli používat.
Chcete-li spravovat kontextovou nabídku, přejděte do Předvolby systému a otevřete ji Rozšíření. Chcete-li konkrétně spravovat sekci Rychlé akce v kontextové nabídce, přejděte do sekce Finder. V levém sloupci jsou další sekce, kam můžete přidat nebo odebrat úkoly. Například v části Sdílet můžete přidat aplikace do nabídky Sdílet.
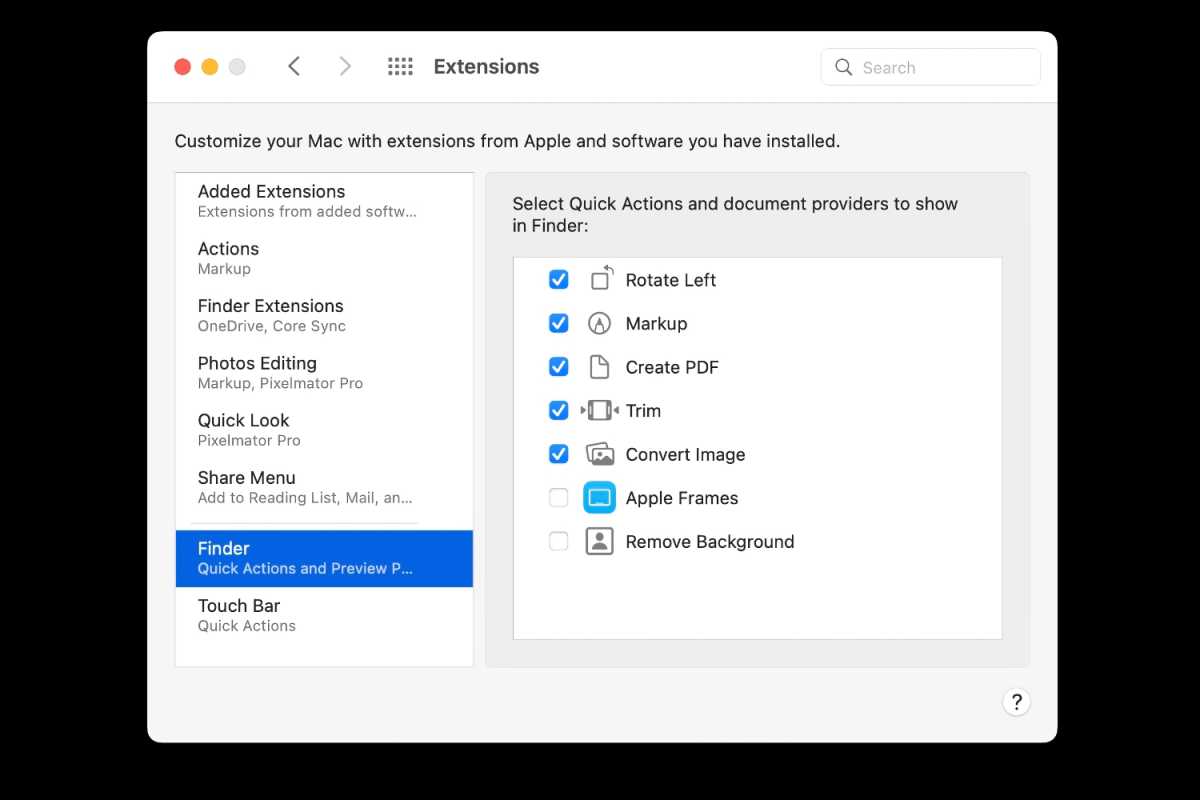
Přizpůsobte si Touch Bar
Pokud používáte MacBook Pro s Touch Barem, můžete si přizpůsobit funkce Touch Baru. Zde je návod.
- Přejděte na Předvolby systému > Rozšíření.
- V levém sloupci výběr Touch Bar.
- Klikněte na Přizpůsobte ovládací proužek knoflík.
- Zobrazí se nová obrazovka s výběrem tlačítek ve spodní části obrazovky. Toto je sada tlačítek Touch Baru, která se objeví, když je ovládací proužek sbalený.
- Na přidat tlačítko, klikněte a přetáhněte tlačítko do spodní části obrazovky. Na Touch Baru se zobrazí nové tlačítko.
- Na vyjměte tlačítko, přesuňte kurzor do spodní části obrazovky, dokud se nezvýrazní tlačítko, a poté pohybem doleva nebo doprava vyberte tlačítko, které chcete odstranit. Klikněte a poté po obrazovce přetáhněte nahoru a tlačítko by se mělo objevit se štítkem „Odebrat z Touch Baru“. Puštěním tlačítka jej odeberete.
Chcete-li přizpůsobit ovládací proužek, když je rozbalený na Touch Baru, postupujte podle výše uvedených kroků. V kroku 4 rozbalte Touch Bar a na obrazovce se upraví sada tlačítek. Níže je rychlé video o tom, jak tyto kroky vypadají.
Vymazat veškerý obsah a nastavení
Všichni se na našem Macu setkáváme s problémy, které by mohly vyžadovat obnovení továrního nastavení. Pokud používáte křemíkový Mac Apple nebo Mac Intel s bezpečnostním čipem T2 se systémem macOS Monterey, existuje rychlý způsob, jak vymazat nastavení, data a aplikace vašeho Macu a zároveň zachovat aktuálně nainstalovaný operační systém. Mac se tím nevymaže úplně, ale jen vaše osobní věci.
Otevřít Předvolby systému (Jablečné menu > Systémové preference) a poté pomocí okna Předvolby systému na přední straně přejděte na lištu nabídek a klikněte na nabídku Předvolby systému. V části O předvolbě systému je nová položka s názvem Vymazat veškerý obsah a nastavení. Funguje stejně jako na iPhonu a iPadu: vyberte jej, když chcete vymazat své osobní údaje, aniž byste museli vymazat a znovu nainstalovat celý operační systém.
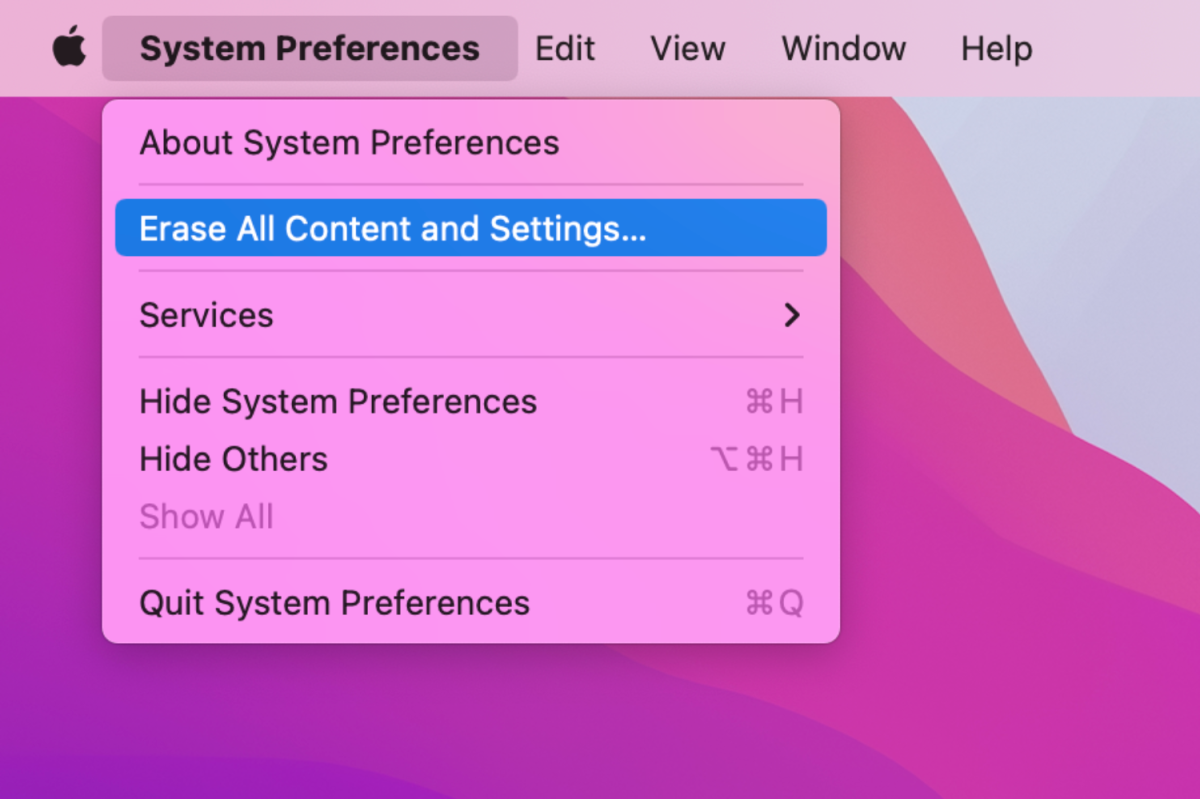
Budete muset zadat heslo správce a budete muset projít kroky asistenta vymazání. Mac se restartuje a provede vás procesem nastavení. Pokud nechcete Mac nastavovat, vypněte jej stisknutím a podržením vypínače.
Zdroj: macworld.com





