
Takže jste právě dostali nový iPhone 15. Možná je to váš vůbec první iPhone, možná jste jen dlouho neupgradovali. Prošli jste nastavením, aktualizovali iOS na nejnovější (aktuálně iOS 17.2), přidali své aplikace, nastavili své účty a dvoufaktorové ověření… co teď?
Pravděpodobně se už s novým iPhonem skvěle bavíte, ale existuje několik skrytých a méně známých funkcí a nastavení, o kterých budete chtít vědět. Zde je seznam některých našich oblíbených malých nastavení a tipů. Všechny tyto věci můžete udělat během několika minut a může to zpříjemnit váš iPhone.
Změňte zaměření po uděláš fotku
U iPhonu 15 aplikace fotoaparátu automaticky rozpozná, když je v záběru osoba nebo zvíře (pes nebo kočka). Ve spodním rohu hledáčku uvidíte malou ikonu ƒ. Když tam je, váš iPhone automaticky uloží informace o hloubce spolu s fotografií. Když otevřete tuto fotografii v aplikaci Fotky a klepnete na Upravit, uvidíte vlevo dole možnost „na výšku“. Tuto možnost vyberte, chcete-li upravit míru rozostření pozadí/popředí. Můžete také klepnout na různé objekty na fotografii, abyste z nich udělali ústřední bod a vše ostatní rozmazali.
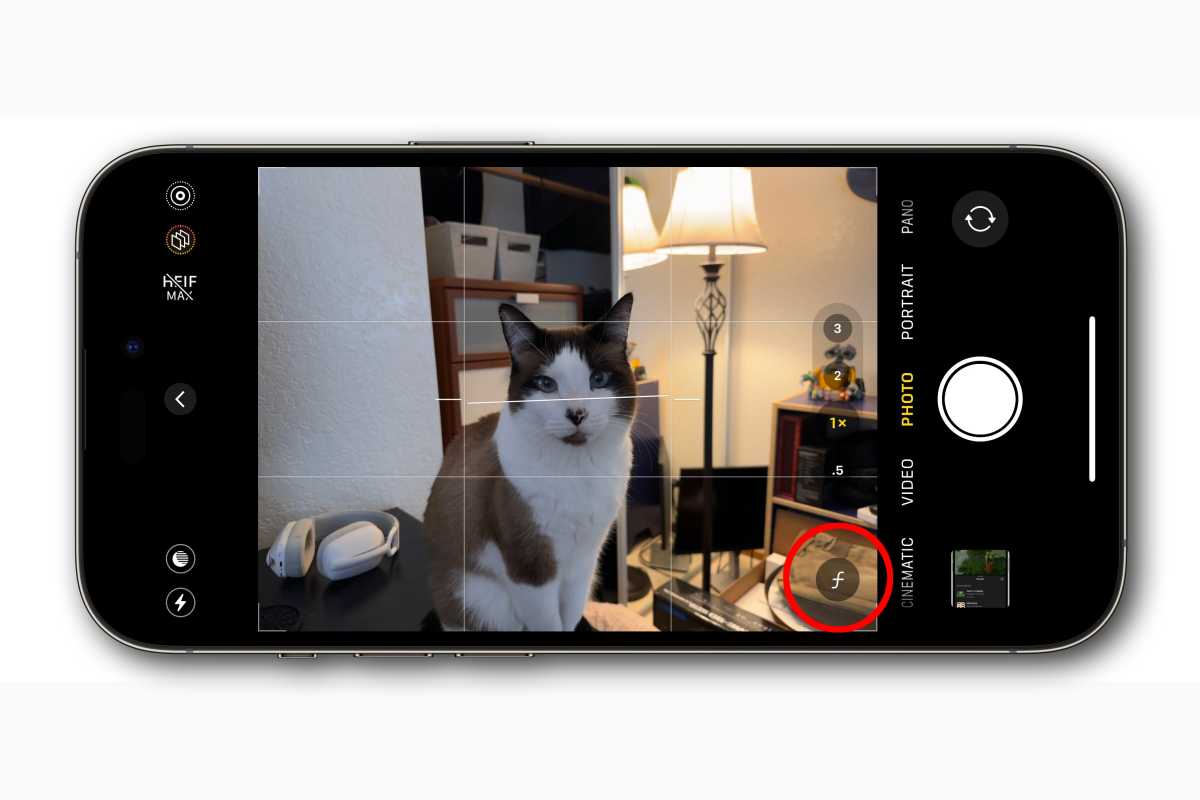
Jinými slovy, namísto fotografování v režimu Portrét můžete použít a upravit Portrét později.
I když tato funkce byla společností Apple hojně prodávána, většina z nich neví, že funguje běžné předměty taky to prostě není automatické. Při fotografování klepněte na objekt v hledáčku. Uvidíte, že se objeví malý symbol ƒ a vaše fotografie bude mít všechny možnosti nastavení hloubky a portrétu.
Zapněte procento baterie
Uživatelé iPhonů byli roky frustrovaní z toho, že Apple odstranil procentuální číslo baterie u iPhonů s Face ID (což je většina z nich), ale iOS 16 je vrátil. Ve výchozím nastavení to prostě není povoleno.
Máme průvodce, jak povolit procento baterie, ale v podstatě vše, co uděláte, je otevřít Nastavení, klepněte na baterie a potom přepněte přepínač pro Procento baterie. Pak budete přesně vědět, kdy je potřeba zapojit iPhone, aby se naplnil.
Zvažte limit nabíjení
Když jste v nastavení baterie, možná budete chtít zvážit nastavení limitu nabíjení.
Klepněte na Stav baterie a nabíjení a zobrazí se informace o stavu a výkonu baterie, ale také nabídka Optimalizace nabíjení. Klepněte na to a uvidíte tři možnosti: Optimalizované nabíjení baterie, 80% limita Žádný. (Starší iPhony nemají 80% limit volba.)
Optimalizované nabíjení baterie je výchozí – váš iPhone se časem naučí, jak telefon používáte, a někdy se nabije pouze na 80 %. Dobíjecí baterie stárnou rychleji, když jsou plně nabité, takže to pomůže udržet baterii déle v plné kapacitě.
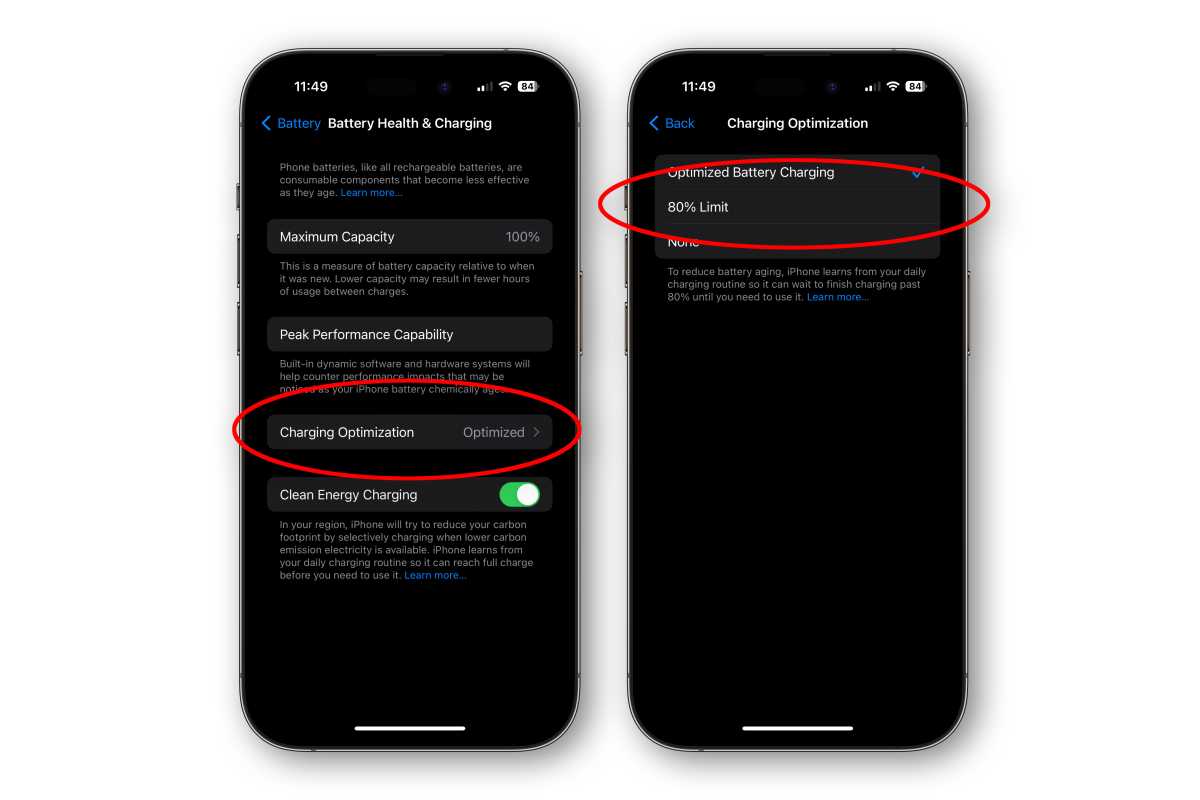
Možná budete chtít zvážit vyzkoušení 80% limit možnost na týden nebo dva. Pokud si všimnete, že vám skutečně dochází baterie každý den s tímto nastavením povoleným, můžete to kdykoli změnit, ale můžete si všimnout, že to ve skutečnosti vůbec nemění vaše zvyky při používání telefonu nebo nabíjení a vážně to prodlouží životnost telefonu. baterie vašeho iPhone.
Nastavte limit zvuku pro sluchátka
Už jste si někdy omylem vystřelili uši s příliš vysokou hlasitostí sluchátek? Všichni jsme tam byli.
Otevřete Nastavení > Zvuky a haptika > Bezpečnost sluchátek (je úplně dole). V té nabídce je přepínač pro Snížit hlasitý zvuk to vám umožní nastavit konkrétní úroveň decibelů a váš iPhone sníží jakýkoli zvuk, který by ji převyšoval.
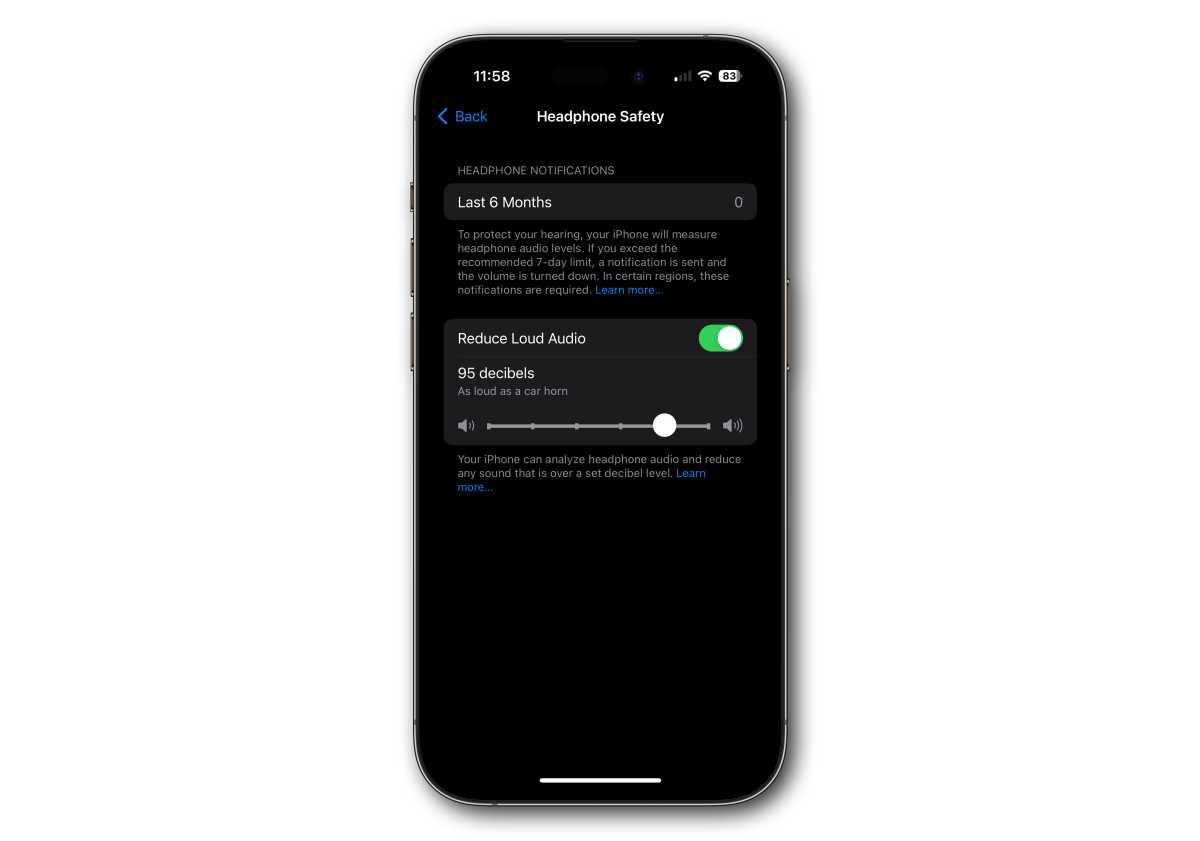
Zapněte hmatovou klávesnici
Když už jsme v nabídce Zvuky a haptika, je tu ještě jedno nastavení, které by měl Apple skutečně nastavit jako výchozí. Vyberte možnost Odezva klávesnice a uvidíte přepínače pro zvuk i haptiku. Zvuky můžete vypnout, abyste odstranili zvuky „tik tik tik“, které obtěžují všechny kolem vás, a umožnit nastavení Haptic, abyste získali příjemný pocit klikání při klepání na klávesy na klávesnici na obrazovce. Je to skvělý pocit, poskytuje lepší zpětnou vazbu než zvuky a neobtěžuje vaše okolí.
Nastavte si vlastní vyzváněcí tóny a tóny upozornění
S nabídkou Sound & Haptics jsme ještě neskončili!
Zde můžete změnit spoustu zvuků, včetně výchozího vyzváněcího tónu (v aplikaci Kontakty můžete nastavit vlastní vyzváněcí tón pro konkrétní lidi), zvuku textových zpráv, upozornění kalendáře a tak dále.
Novinkou pro iOS 17.2 je to Výchozí upozornění výběr na konci. To je zvuk pro téměř každé oznámení aplikace, které dostanete, kromě několika výše uvedených. Věřili byste, že vám Apple až nyní dovolil toto změnit?
Přidejte svého psa nebo kočku do svých alb fotografií
Možná jste si všimli, že aplikace Fotky na kartě Alba a v sekci pro Lidé, zvířata a místa. (Před iOS 17 to bylo pouze Lidé a místaprotože iOS nedokázal automaticky identifikovat domácí mazlíčky.)
Sekce Lidé a mazlíčci používá umělou inteligenci k rozpoznání lidí na vašich obrázcích a zobrazení všech obrázků této konkrétní osoby. Dělá to zcela na zařízení a zpracovává vaše fotografie, když se váš iPhone nabíjí a nepoužívá se.
S iOS 17 můžete přidávat kočky a psy, jen je nejprve musíte identifikovat. Vyberte fotku svého chlupatého přítele a klepněte na Informace (i) tlačítko ve spodní části. Může mít „jiskry“ kolem kruhu a přepnout z ikony kočka/pes na Info. To znamená, že to funguje.
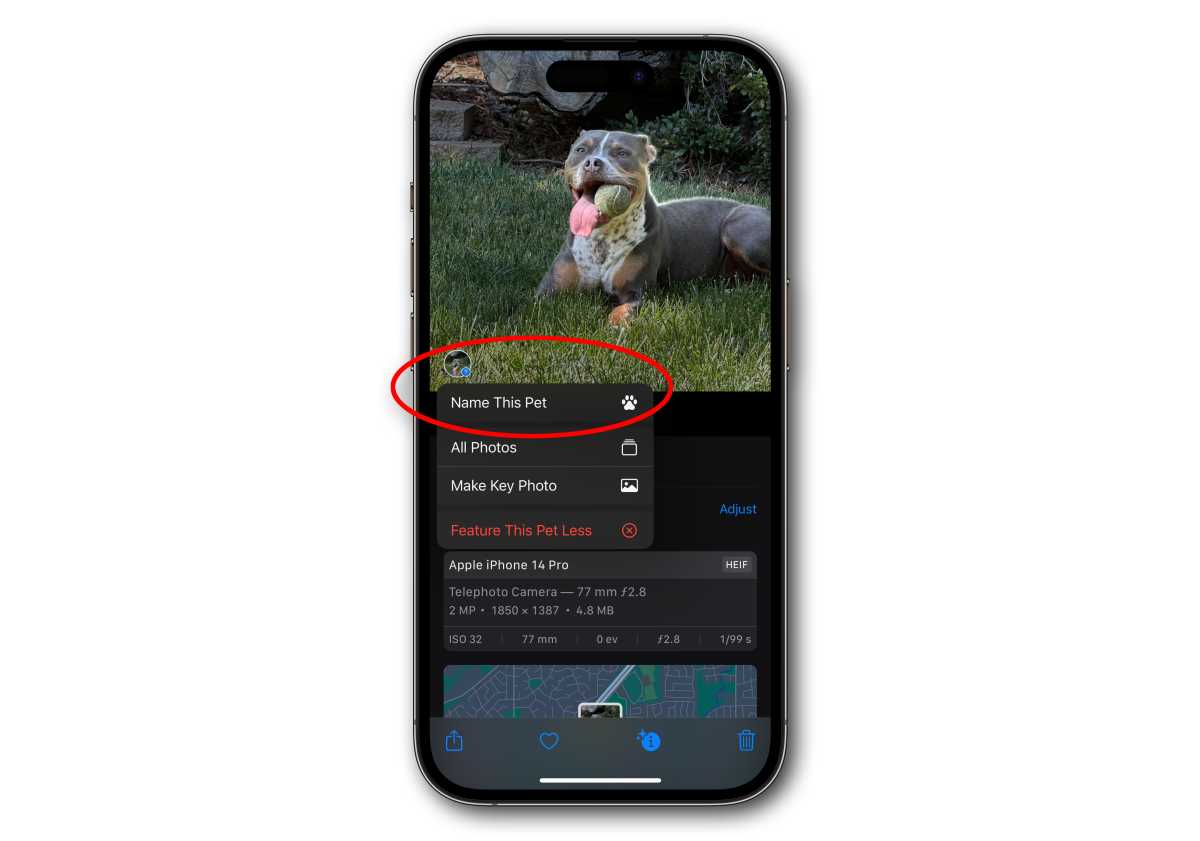
Když na toto klepnete, zobrazí se mnohem více informací o fotografii spolu s malým kroužkem v levém dolním rohu obrázku, který ukazuje obličej vašeho mazlíčka. (Na jedné fotografii může být více mazlíčků a u každého uvidíte kruhy).
Klepněte na tento kruh a potom klepněte na Pojmenujte tohoto mazlíčka. Udělejte to pro několik fotografií a pak počkejte den nebo dva, než váš iPhone zpracuje celou sbírku fotografií na pozadí. Poté uvidíte, že váš mazlíček byl přidán do složky Lidé a mazlíčci a další Nový obrázky vašeho fuzzy kamaráda budou automaticky přidány.
Použijte Visual Look Up na svých fotografiích
Pamatujte si Informace (i) tlačítko z předchozího tipu? To je vaše vstupenka do jedné z nejlepších funkcí iOS, kterou moc lidí nepoužívá. Jmenuje se Visual Look Up a používá umělou inteligenci k identifikaci věcí na vaší fotografii a poskytování kontextových informací a vyhledávání.
Budete vědět, že Visual Look Up na vašem obrázku něco identifikoval, pokud kolem něj uvidíte drobné jiskřičky Info knoflík. Klepněte na to a poté klepněte na „Vyhledat [object]“ kde [object] je věc, kterou Apple identifikoval na vašem obrázku. Pokud je to jídlo, uvidíte věci, jako jsou recepty na přesně toto jídlo. Pokud se jedná o chybu, zobrazí se odkazy na informace o ní a podobné obrázky z celého webu. Můžete identifikovat rostliny, zvířata, hmyz, jídlo, orientační body, knihy, alba a mnoho dalšího.
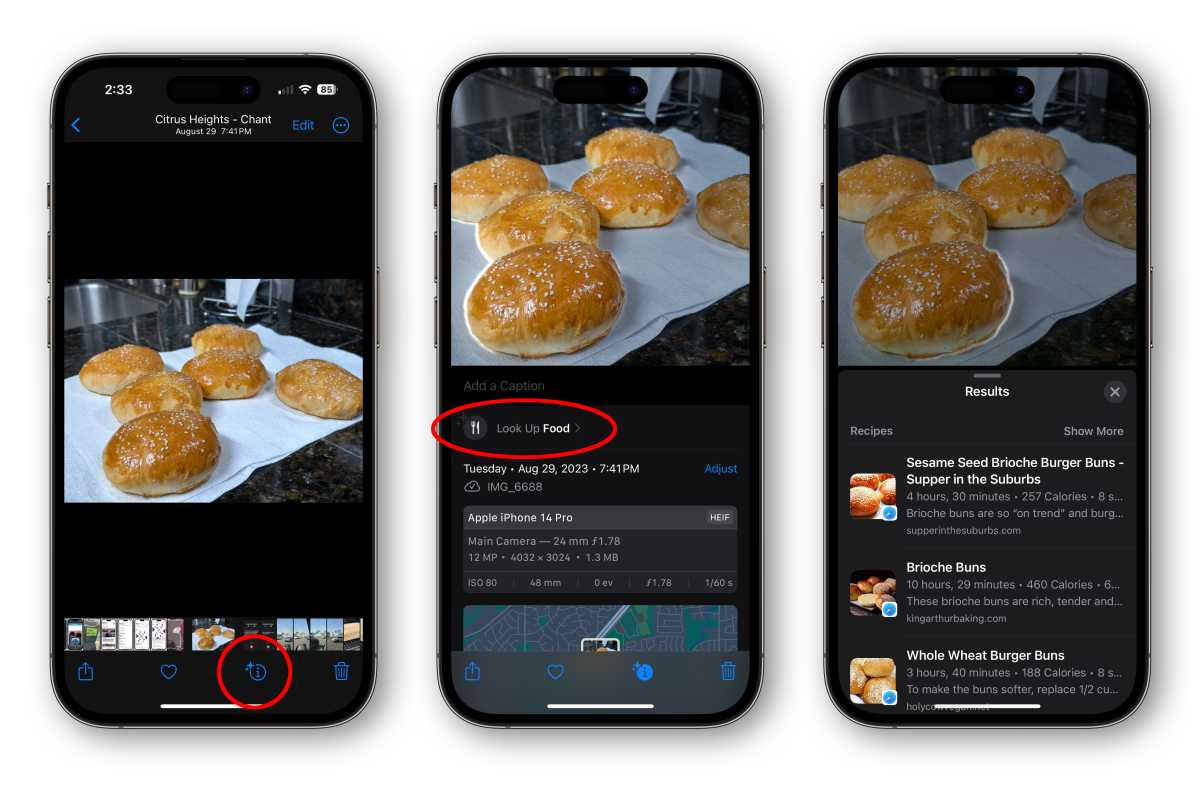
Použijte svůj iPhone jako webovou kameru na Macu
Pokud máte Mac, budete milovat používat váš iPhone jako webovou kameru. Moderní iPhone produkuje mnohem kvalitnější video stream než jakákoli vestavěná webová kamera Mac nebo Studio Display a dokonce nutí lidi zvenčí pochybovat o tom, jaké máte nastavení DSLR.
Náš průvodce vás provede tímto procesem, ale v podstatě stačí otevřít Nastavení > Všeobecné > AirPlay & Handoff a ujistěte se Průběžná kamera je povoleno.
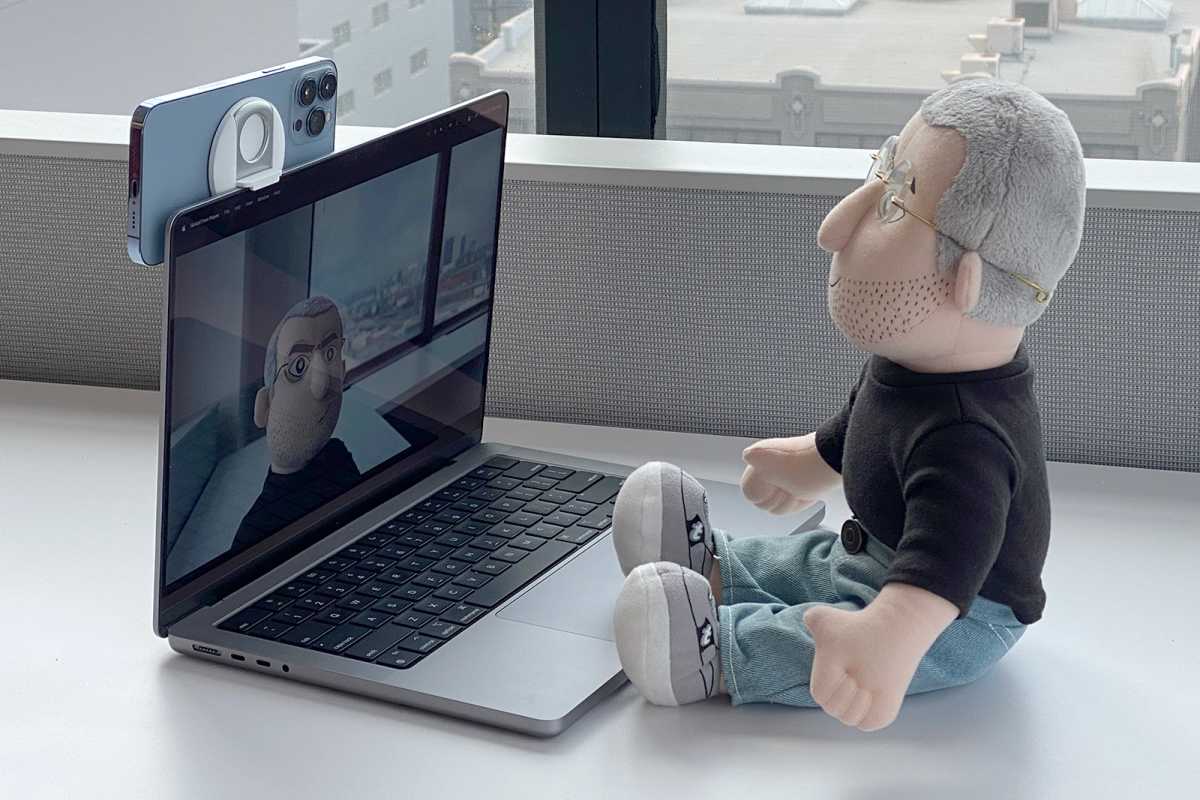
Pak stačí mít svůj iPhone blízko svého Macu (na obou systémech musíte používat stejné Apple ID, což už pravděpodobně děláte) a uvidíte svůj iPhone uvedený jako volitelnou kameru a mikrofon v téměř jakékoli aplikaci pro streamování videa na Macu. Vyberte si ji, podívejte se na obrazovku svého iPhone, abyste se ujistili, že je odemčený a máte povolení používat jej jako fotoaparát, a hned! Okamžitý bezdrátový velmi kvalitní webová kamera.
Můžete dokonce dělat skvělé efekty, jako je režim Portrét, Středová scéna, studiové světlo a Zobrazení na pracovní ploše. Je na míle lepší než jakýkoli fotoaparát Mac a okamžitě upgraduje vaše schůzky Zoom a hovory FaceTime.
Nastavte přeposílání textových zpráv na váš Mac
Když už mluvíme o tom, aby váš iPhone a Mac fungovaly společně: Zprávy na Macu jsou mimořádně užitečné. Plný přístup k textovým zprávám přímo z vašeho počítače, synchronizované s vaším iPhonem? Neocenitelný!
Ale můžete si všimnout, že se nesynchronizuje nebo synchronizuje pouze iMessages. Zde je návod, jak se ujistit, že dostanete všechno na vašem Macu a udržujte jej aktuální pomocí vašeho iPhone.
Na iPhonu otevřete Nastavení > Zprávy > Přeposílání textových zpráv. Poté přepněte počítače Mac (pokud jich máte více), na které chcete přeposílat SMS/MMS zprávy z vašeho iPhone.
Na Macu otevřete Zprávy a poté otevřete jejich Nastavení (v nabídce Zprávy na liště nabídek). Na kartě iMessage se ujistěte, že je zaškrtnuto políčko „Povolit zprávy na iCloudu“ a zda jste přihlášeni. Pokud to ještě nebylo nastaveno, může několik minut trvat, než se všechny vaše zprávy synchronizují a zobrazí na vašem Macu.
Toto nastavení je na vašem iPhonu obvykle ve výchozím nastavení povoleno, ale pokud se změnilo nebo jej potřebujete zkontrolovat, najdete ho v Nastavení > Vaše Apple ID (velký banner nahoře) > iCloud > Aplikace využívající iCloud (možná budete muset klepnout na Zobrazit vše).
Zdroj: macworld.com



