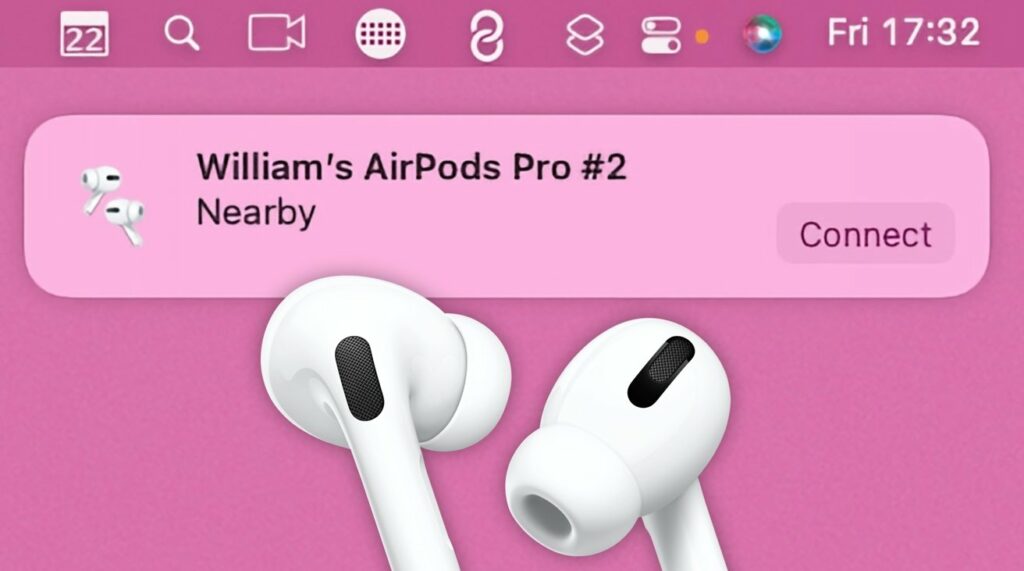
Sluchátka AirPods, AirPods Pro a AirPods Max od společnosti Apple lze používat se všemi zařízeními Apple, ale musíte vědět, jak je přepnout – a také jak je zastavit.
AirPods a iPhone jdou dohromady tak dobře, že je můžete automaticky považovat za jediné zařízení. Ve skutečnosti však vaše AirPods nejsou ve skutečnosti spárovány pouze s tímto konkrétním iPhone, protože jsou spíše spárovány s telefonem a vaším Apple ID.
Pokud máte Mac, iPad nebo Apple TV 4K propojený se stejným Apple ID, pak jsou stejná sluchátka AirPods již spárována s těmito zařízeními. AirPods lze snadno používat s kterýmkoli z nich a můžete mezi nimi snadno přepínat.
Někdy mohou být věci až příliš snadné. Je velmi snadné zjistit, že šťastně posloucháte AirPods přehrávající hudbu z vašeho iPhone, ale pak budete zmateni, protože najednou posloucháte něco, co hraje na vašem Macu.
Horší je to s Apple TV 4K, protože Apple zřejmě předpokládá, že jakmile jste někdy poslouchali set-top box s AirPods, vždy to chcete udělat. Upozorněte na naštvané rodiny, které zjistí, že televize ztichla hned poté, co jste si nasadili AirPods v jiné místnosti.
Navzdory maximálnímu úsilí společnosti Apple, aby to všechno „prostě fungovalo“, je stále lepší naučit se spravovat zdroje AirPods, abyste mohli slyšet zvuk pouze ze zařízení, které chcete.
Jak nastavit úplně nové AirPods od nuly
Můžete se nechat vést vlastními výzvami Apple na obrazovce na iPhonu, nebo můžete postupovat podle pokynů AppleInsider průvodce krok za krokem. Stručně řečeno, cílem je nejprve je připojit k vašemu iPhone a začněte tím, že vedle něj podržíte pouzdro AirPods.
Na iPhonu musíte mít zapnuté Bluetooth, bez ohledu na to, jaký model AirPods máte. Pokud máte AirPods Max, vyjměte je z pouzdra Smart Case a do 60 sekund je podržte vedle iPhonu.
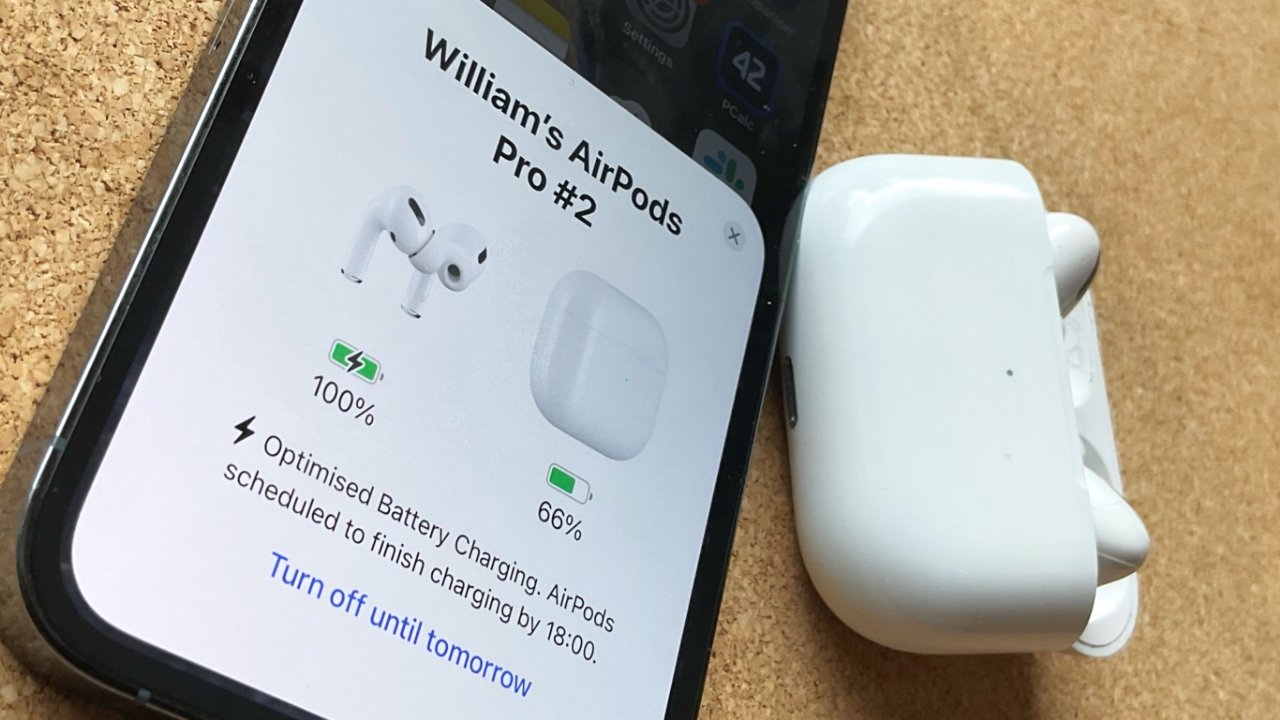
U AirPods a AirPods Pro stačí otevřít víko jejich nabíjecího pouzdra. Nemusíte je vyndavat.
iPhone vás vyzve k provedení několika zbývajících kroků a máte hotovo. Vaše AirPods jsou připojeny k vašemu telefonu.
Jak připojit AirPods k Macu
Zapněte Mac, strčte si AirPods do uší a sedněte si ke svému stolu. Ve většině případů váš Mac – pokud je přihlášen ke stejnému Apple ID – zjistí, že AirPods jsou poblíž.
Váš Mac si toho obvykle všimne a zobrazí vám upozornění.
Pokud rádi posloucháte svůj iPhone, můžete toto oznámení ignorovat, nebo můžete kliknout na Připojit. Pokud to uděláte, okamžitě začnete místo toho poslouchat Mac.
Pokud nedostanete upozornění nebo je zmeškáte, stále můžete AirPods připojit. Vyberte si nastavení Bluetooth – prostřednictvím System Preferences, Bluetooth nebo lišty menu a AirPods tam budou uvedeny.
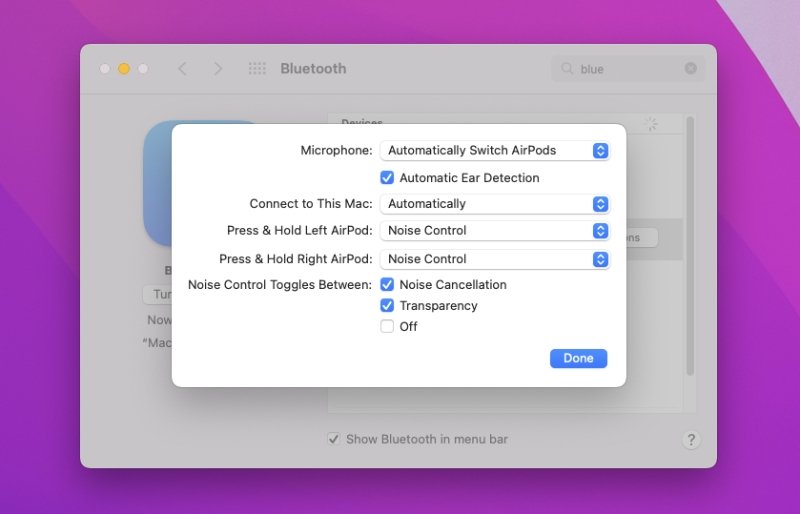
Na Macu otevřete Bluetooth v System Preferences, najděte svá připojená AirPods a zvolte, zda se chcete připojit automaticky
Automatické přepínání
Toto je jeden z těch „prostě fungujících“ nápadů Apple, kde se to automaticky připojuje a je to působivé, kromě případů, kdy nechcete, aby to fungovalo. Možná teď píšete na MacBooku Pro, ale na iPhonu posloucháte podcast.
A vy prostě víte, že pokud vám zvuk někdo ukradne, půjde to stejně jako podcast.
Zvuk se však také přepne nebo předá na jiné zařízení, pokud posloucháte na Macu a máte telefonní hovor. V takovém případě se zvuk pouze přepne a vaše AirPods jsou plně naladěny na hovor.
To je působivé a je to velmi praktické. Přepínání jen proto, že jdete kolem svého iPadu, není tolik.
Jak zastavit automatické přepínání
Nejprve musíte připojit AirPods. Když jsou připojeny k zařízení a můžete přes ně přehrávat hudbu, můžete automatické přepínání vypnout.
-
- Jít do Systémové preference, Bluetooth
- Najděte svá připojená AirPods v seznamu a klikněte Možnosti
- Změna Připojte se k tomuto Macu z „Automaticky“ na „Při posledním připojení k tomuto Macu“
Tato možnost není jasně formulována, ale znamená to, že by se AirPods měly automaticky připojit k Macu – pokud je tento konkrétní Mac náhodou poslední, se kterým jste je používali. Pokud byste místo toho odešli poslouchat svůj iPhone, Mac nepřevezme zpět kontrolu nad AirPods.
Na iOS je to stejný proces, ale kroky jsou na trochu jiných místech.
-
- Jít do Nastavení na iPhonu nebo iPadu
- Vybrat Bluetooth
- Klepněte na i symbol vedle názvu vašich AirPods
- Na zobrazené stránce klepněte na Připojte se k tomuto iPhone
- Klepnutím vyberte Při posledním připojení k tomuto iPhone
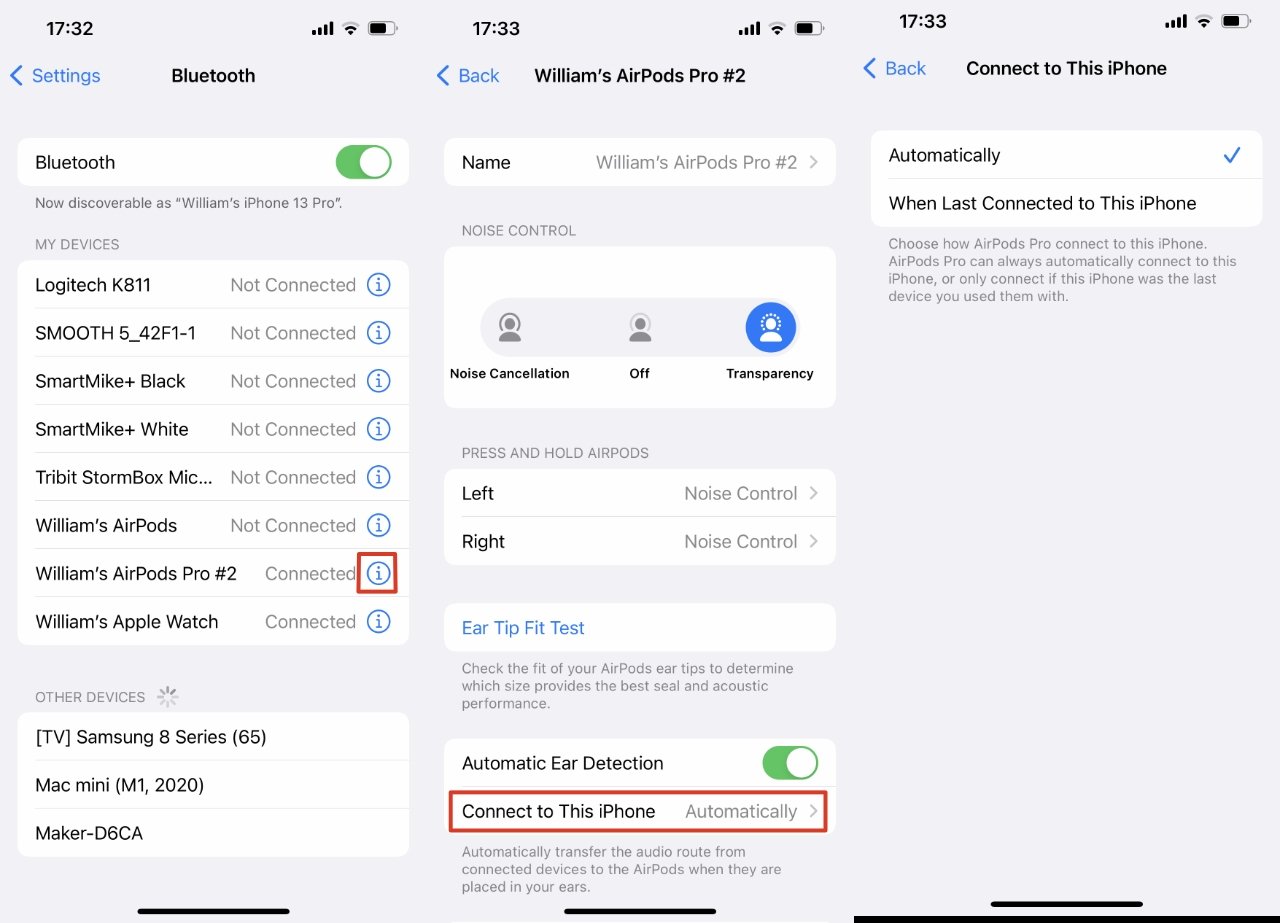
V iOS přejděte do Nastavení a Bluetooth a rozhodněte se, zda má váš iPhone vždy automaticky převzít kontrolu nad AirPods
Jak ovládat audio Handoff
Apple má opravdu rád, když máte co nejvíce zařízení, a aby vám s tím pomohl, nabízí další způsob sdílení hudby mezi nimi. Namísto použití automatické inteligence, která se snaží zjistit, zda chcete dále poslouchat svůj iPhone nebo HomePod, je to vědomá volba, kterou můžete udělat.
Říká se tomu Handoff a ve skutečnosti tento termín zahrnuje nespočet možností, kdy můžete k něčemu používat svůj iPhone a pak používáte jiné zařízení. Díky Handoff můžete spustit úlohu na jednom zařízení a dokončit ji na jiném.
Zvuková funkce Handoff dorazila do iOS 14.4 a ve výchozím nastavení prostě funguje. Začněte na svém iPhonu přehrávat hudbu – pomocí aplikace Hudba od Apple – a poté přejděte k HomePodu mini.
Podržte horní část svého iPhone blízko horní části HomePodu mini. Po několika okamžicích se to, co jste poslouchali na iPhonu, nyní přehraje na HomePod mini – a přesně ze stejného místa v písni.
Pokud to nefunguje, je to pravděpodobně proto, že funkce byla vypnuta. Na svém iPhone přejděte na Nastavení, Všeobecné, AirPlay & Handoffpak otočte Přenést do HomePodu na.
Může to být stejný proces jako automatické přepínání. Je možné, že to funguje, protože všechna vaše zařízení jsou přihlášena ke stejnému Apple ID. Až na to, že můžete také nechat ostatní lidi používat váš Handoff, aby mohli držet svůj iPhone blízko reproduktoru a přenášet do něj hudbu.
K tomu musí být jejich iPhone ve stejné síti Wi-Fi jako váš HomePod mini. Také jste jim museli dát povolení k použití Handoff.
Chcete-li začít, potřebujete aplikaci Home od společnosti Apple pro iOS nebo Mac.
-
- Otevřete aplikaci Home na libovolném zařízení
- Vybrat Nastavení domova
- Klepněte na Povolit přístup k reproduktorům a televizi
Pak si vyberte, zda to necháte dělat všichni, kdokoli ve stejné síti Wi-Fi, nebo jen lidé, které jste určili jako sdílení vašeho domova.
Existuje také další možnost pro heslo, pokud ji chcete. To je samozřejmě na vás, ale pokud jste někde, kde cizinci běžně chodí dostatečně blízko k vašemu HomePod mini, aby ho mohli použít, možná byste měli.
Ale přes veškerou nepříjemnost, kdy vaše zařízení Apple utrhnou zvuk z toho, co chcete poslouchat, je možnost tak snadno přepínat mezi zařízeními docela úžasná.
Zdroj: appleinsider.com





