
Nástroj zobrazuje podrobnosti a graf konfigurace vašeho pevného disku, zobrazující celkovou kapacitu a také použité a volné místo a různé svazky.
V průběhu let byla Disková utilita několikrát přepracována, takže možnosti se mohou mírně lišit v závislosti na verzi macOS, kterou používáte. Například v Mac OS X byl přepracován nástroj El Capitan Disk Utility a mnoho funkcí se vyvinulo nebo bylo odstraněno. V macOS High Sierra došlo také k několika změnám díky novému formátu souborů, který Apple představil: APFS. A když Catalina dorazila, nový Macintosh HD – objem dat se začal zobrazovat vedle systémového svazku Macintosh HD pouze pro čtení.
Proč používat Disk Utility
Diskovou utilitu můžete použít k následujícímu:
- Vymažte, naformátujte nebo spravujte interní disky a externí úložná zařízení. (Přečtěte si: Jak naformátovat jednotku na Macu)
- Diagnostikujte a opravte problémy s diskem nebo poškozenými svazky. (Viz: Jak ověřit stav disku Mac pomocí Diskové utility).
- Smazání, formátování nebo rozdělení disku nebo svazku. (Viz: Jak rozdělit disk Mac nebo vytvořit svazek APFS).
- Šifrování úložných zařízení nebo přidání hesla k ochraně disku.
- Připojení, odpojení nebo vysunutí disku.
- Chcete-li změnit systém souborů – například povolit nebo zakázat žurnálování.
- Práce s RAID sadami. Kombinace více disků do sady RAID, která funguje jako jeden disk, může zvýšit výkon, spolehlivost a úložný prostor.
- Vytvoření bitové kopie disku se soubory, které chcete přesunout do jiného počítače, archivovat nebo zálohovat.
- Disk Utility se dříve používal k ověření a opravě oprávnění, ale od El Capitan je to zbytečné.
Možná budete chtít použít Disk Utility, pokud zaznamenáte následující:
Níže si projdeme, jak provádět nejběžnější úlohy Diskové utility.
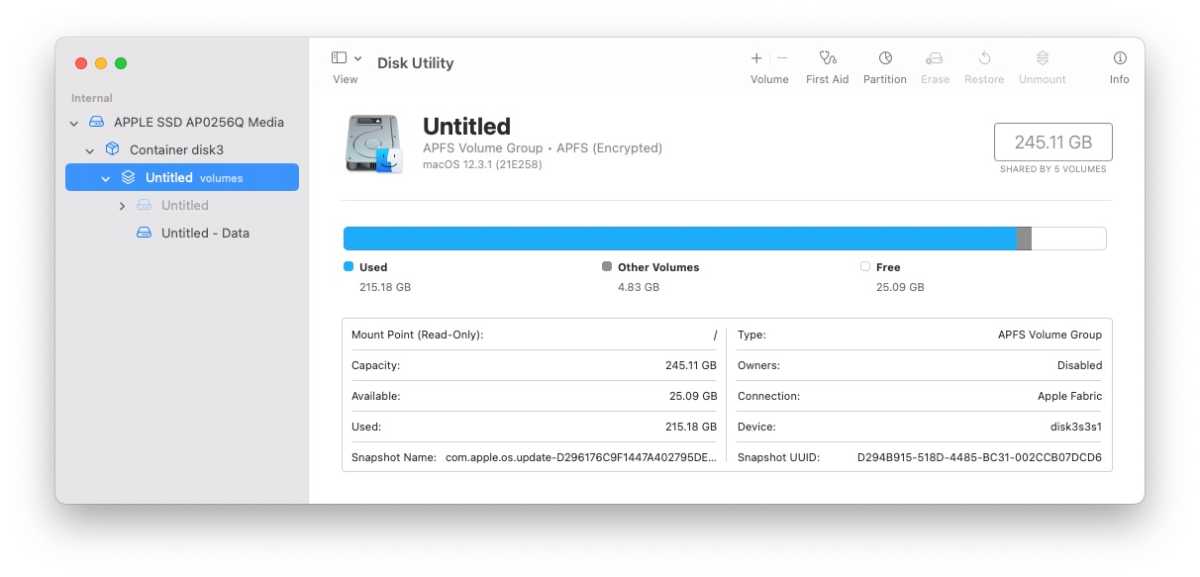
Jak zjistit, zda je váš disk vadný pomocí Disk Utility
Pokud si myslíte, že je problém s jednotkou uvnitř vašeho Macu nebo externího úložného zařízení, můžete to zkontrolovat pomocí funkce První pomoc v Diskové utilitě.
Funkce První pomoc v Diskové utilitě spustí různé kontroly a pokud zjistí problém s vaším diskem, opraví jej.
Všimněte si, že nemůžete použít First Aid k opravě jednotky Start Up, když je spuštěn operační systém. Dále si projdeme, jak to udělat.
Zde je návod, jak spustit First Aid na vašem Macu nebo na externím disku a zkontrolovat, zda není problém s diskem:
- Otevřete Disk Utility.
- Na postranním panelu vyberte zařízení, se kterým máte problémy. Pokud ji nevidíte, klikněte na Zobrazit všechna zařízení (v rozevíracím seznamu nad Zobrazit).
- Klikněte na První pomoc.
- Disková utilita zkontroluje, zda na svazku nejsou chyby, a v případě potřeby jej opraví. Klepněte na Spustit.
- Zatímco Disková utilita kontroluje svazek, nebudete moci používat svůj Mac – mějte na paměti, že to může trvat dlouho.
Pokud zjistí problém s diskem, Disková utilita se jej pokusí opravit.
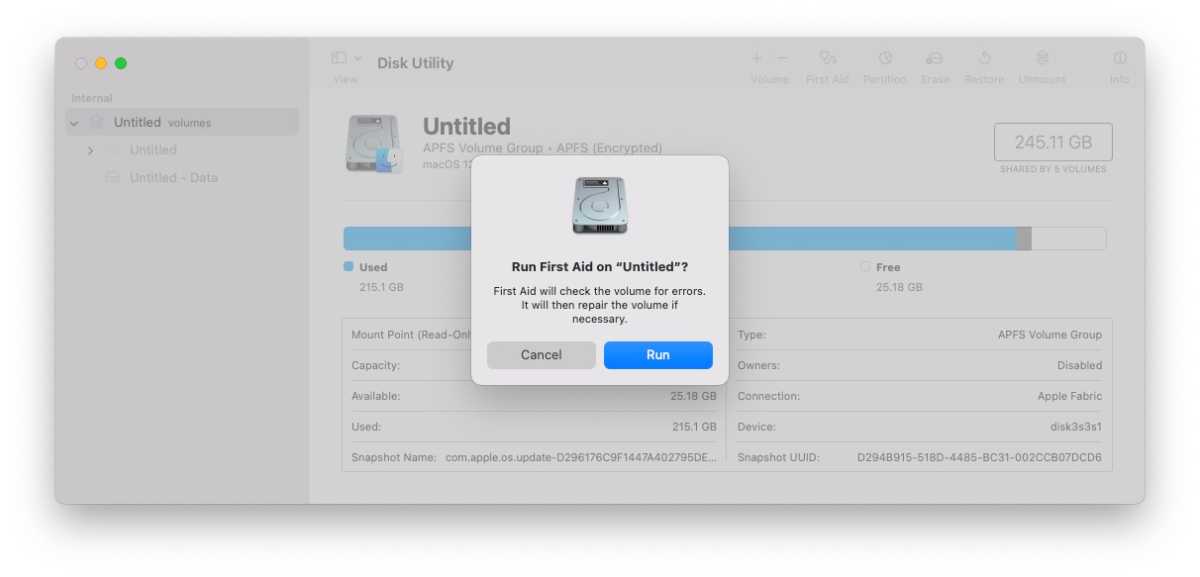
Pokud Disková utilita nedokáže jednotku opravit nebo se domnívá, že se blíží selhání disku, upozorní vás. V takovém případě byste měli zálohovat svá data, než bude příliš pozdě. Přečtěte si tento článek o zálohování počítače Mac. Může se vám také hodit toto: Jak obnovit a odstranit data z vadného pevného disku, SSD nebo externího disku.
Pokud Disk Utility hlásí, že je disk v pořádku, znamená to, že s diskem není problém.
Jak opravit spouštěcí disk / spouštěcí disk pomocí Disk Utility
První pomoc můžete spustit na spouštěcí jednotce podle výše uvedených kroků, ale pokud Disková utilita najde nějaké chyby, nepokusí se je opravit.
Pokud potřebujete opravit spouštěcí jednotku Macu (spouštěcí svazek), nebudete to moci, protože Disková utilita nemůže opravit připojený svazek (ten, ze kterého vše běží).
V tomto případě musíte spustit Mac v režimu obnovy a opravit disk odtud. Tímto způsobem lze věci spouštět ze svazku Recovery HD, který byl vytvořen při instalaci macOS.
Způsob přístupu k obnově závisí na vašem Macu:
- Pokud máte Mac řady M1, vypněte Mac a při spouštění stiskněte a podržte tlačítko napájení.
- Pokud máte Intel Mac, restartujte svůj Mac a podržte Command-R na klávesnici.
Máme zde podrobný návod na použití režimu obnovení.
Postup opravy spouštěcího disku:
- Spusťte v Recovery podle výše uvedených kroků.
- Jakmile se váš Mac nabootuje v Recovery, uvidíte obrazovku Utilities. Vyberte Disk Utility.
- Z nabídky vyberte disk, který chcete opravit, a klikněte na První pomoc.
- Jak je uvedeno výše, Disková utilita spustí své kontroly a pokusí se opravit, pokud je to možné.
Proces opravy může chvíli trvat.
Další informace najdete v článku Jak ověřit stav disku Mac pomocí Diskové utility.
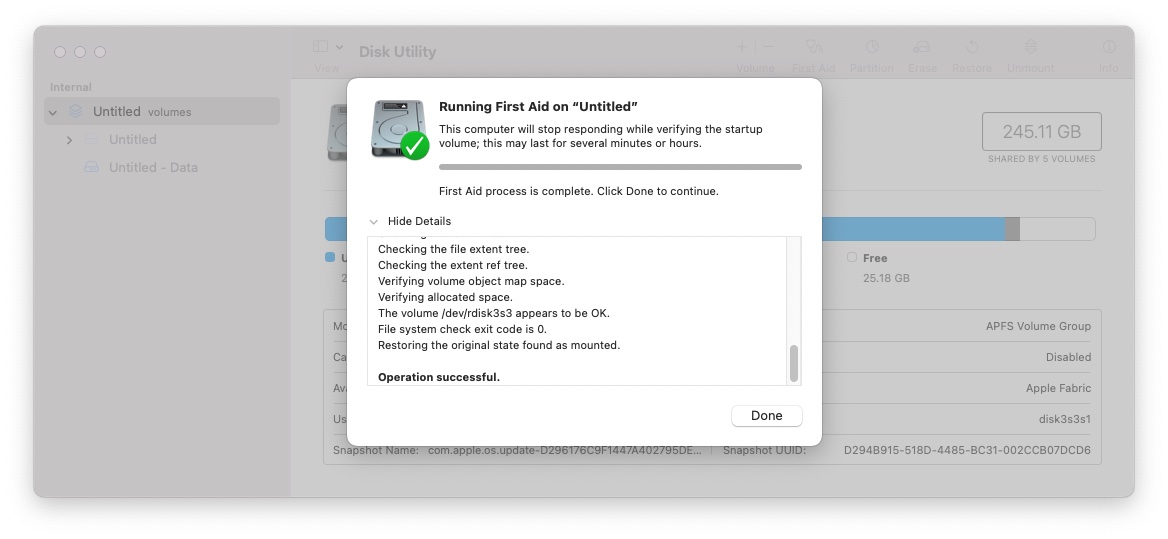
Jak naformátovat disk pomocí Disk Utility
Existuje několik důvodů, proč byste mohli chtít formátovat disk. Možná budete chtít vymazat spouštěcí jednotku, abyste mohli provést novou instalaci OS X, možná budete chtít zašifrovat externí úložnou jednotku, kterou používáte pro práci, nebo budete chtít vytvořit oddíl pro Windows nebo jinou verzi Operační systém Mac.
Existují různé formáty souborů, které můžete chtít použít, včetně:
- Apple File System (APFS) – systém souborů Apple od macOS 10.13.
- Mac OS Extended – systém souborů Apple starší než macOS 10.13.
- a MS-DOS (FAT) a ExFAT – pro kompatibilitu s Windows.
Máme zde krok za krokem průvodce formátováním jednotky na Macu.
Při formátování disku můžete také přidat šifrování a další funkce zabezpečení.
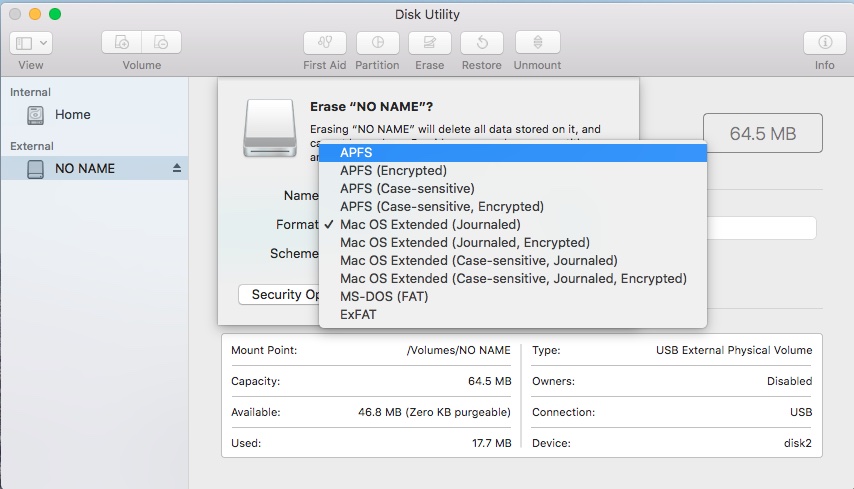
Jak používat Disk Utility, když se disk nelze připojit
Pokud k Macu připojíte pevný disk nebo flash disk a nevidíte jej a neumožní vám přístup k přečteným datům: Co dělat, když se pevný disk nepřipojí.
Jak vytvořit obraz disku pomocí nástroje Disk Utility
Disková utilita dokáže vytvořit bitovou kopii disku s obsahem složky, kterou pak můžete přenést na jiný Mac, do archivu nebo do jiného umístění, které nepřijímá složky.
Je to podobné, jako když komprimujete složku do archivu zip, ale výhodou je, že můžete nejen použít kompresi obrazu disku pro úsporu místa, ale můžete také využít šifrování obrazu disku od společnosti Apple.
Chcete-li vytvořit obraz disku pomocí nástroje Disk Utility, postupujte podle těchto kroků.
Jak rozdělit disk nebo vytvořit svazek
Možná budete chtít rozdělit disk na oddíly a rozdělit jej do samostatných kontejnerů nebo proto, že chcete nainstalovat více operačních systémů. Jak to uděláte, bude záviset na verzi macOS, kterou používáte. Na novějších počítačích Mac byste měli namísto vytváření oddílu vytvořit svazek.
Zdroj: macworld.com





