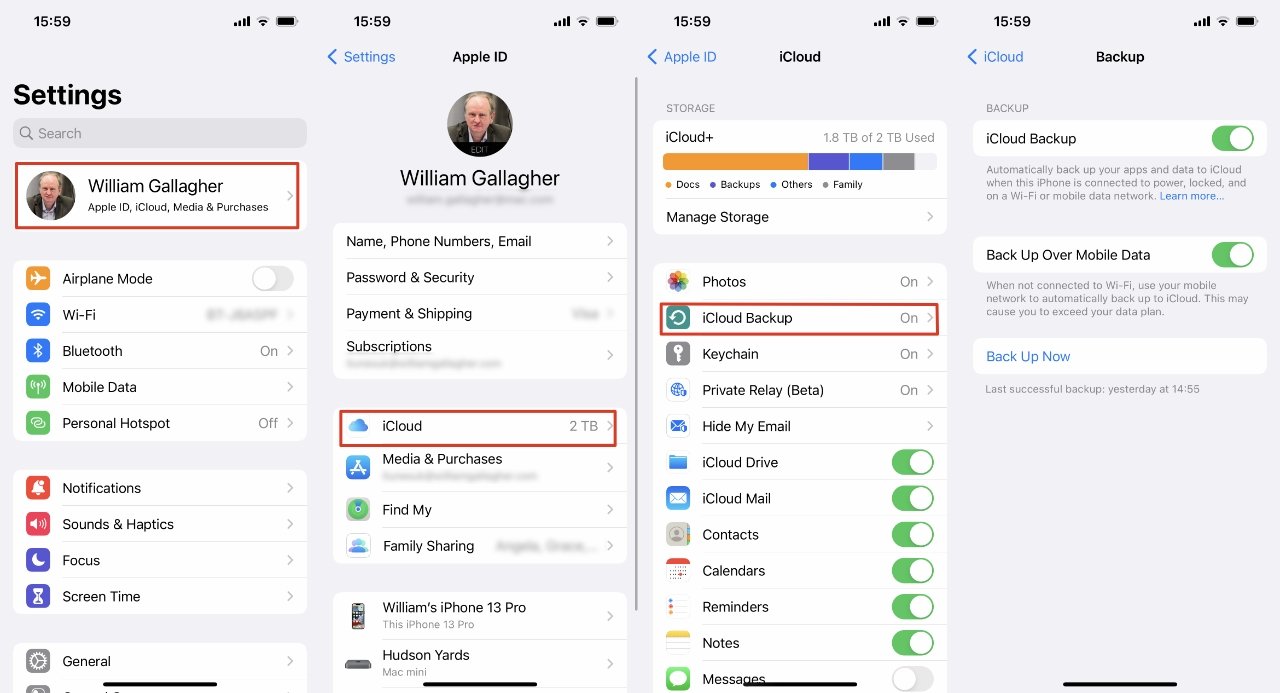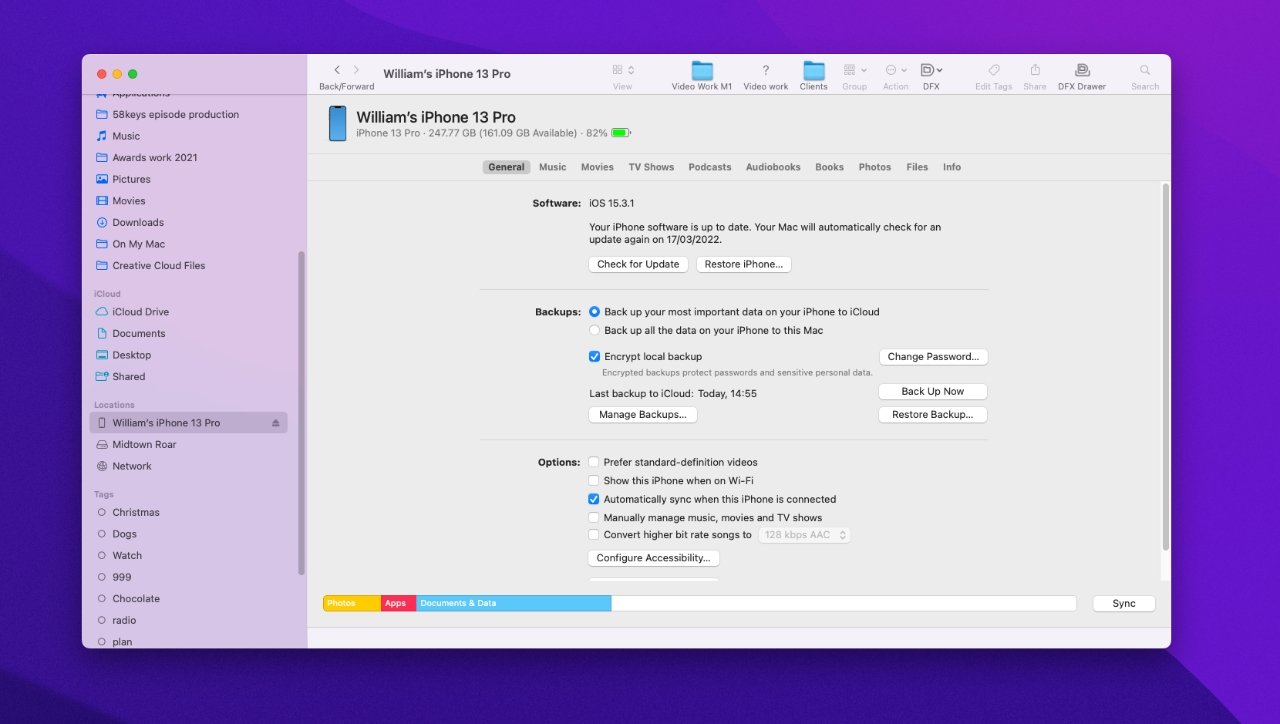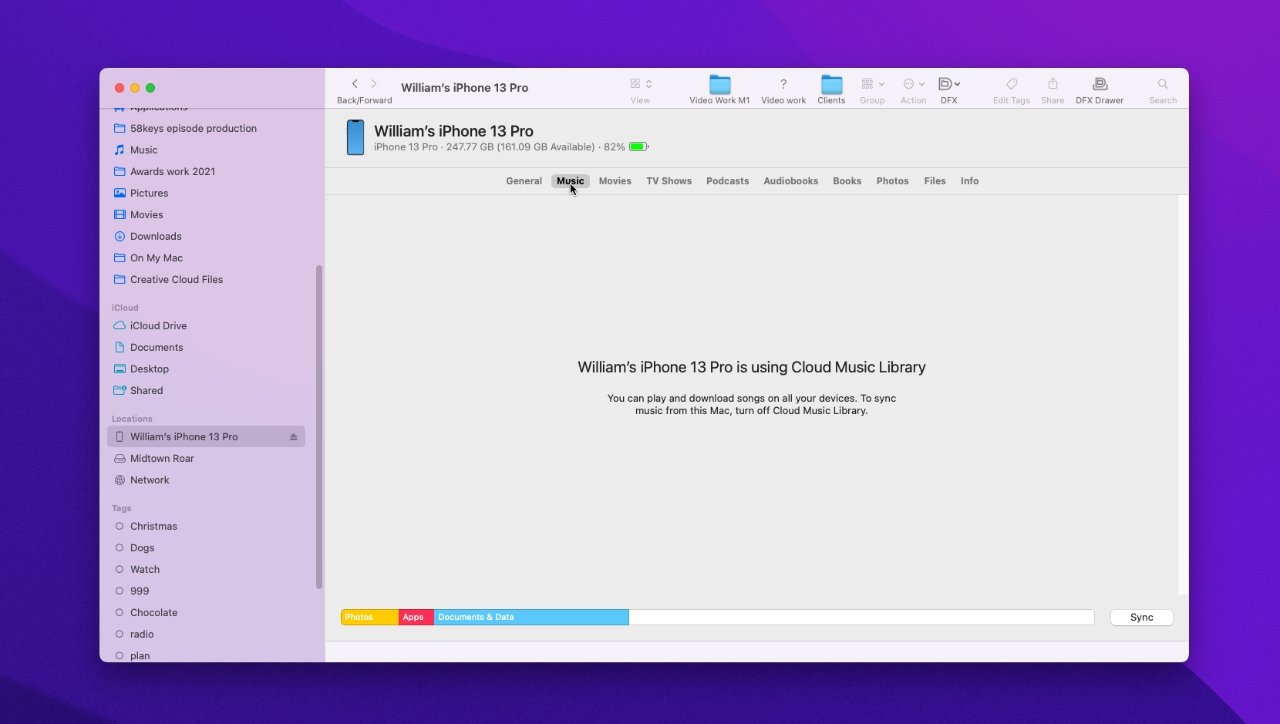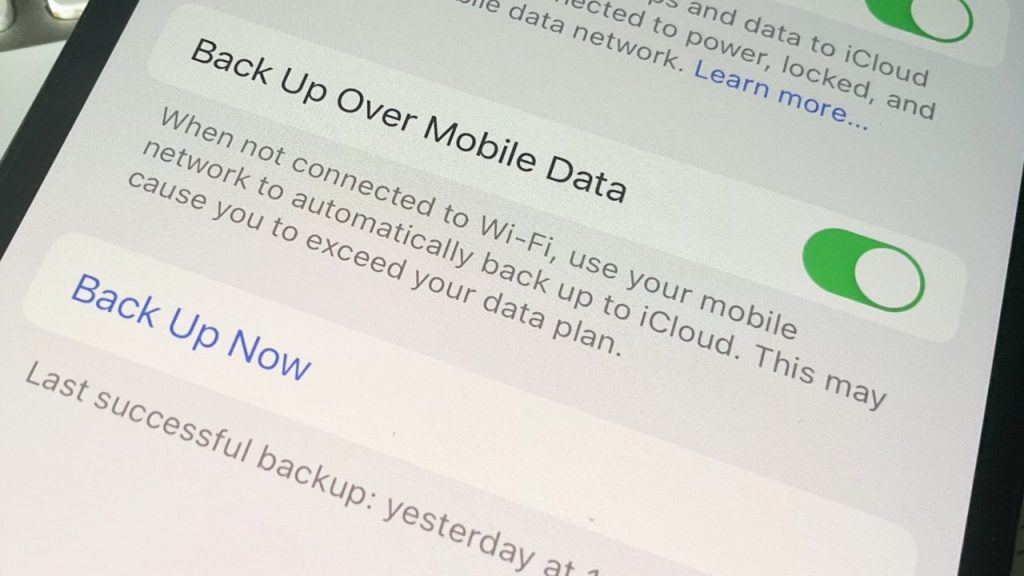
Nestačí jen nechat své iPhone zálohujte na iCloud, ne když potřebujete mít jistotu, že o nic důležitého nepřijdete. Zde jsou vaše možnosti zálohování zařízení iOS.
Steve Jobs jednou se rozhodl říct publiku, že za všechny ty roky, co byl v NeXTu, nezálohoval. Nebylo to však proto, že zálohování není důležité. Bylo to proto, že bylo tak důležité, aby pro něj byla automaticky zálohována data každého zaměstnance NeXT.
Možná Jobs přinesl tento étos do Applu, protože společnost pracovala na postupném zjednodušování zálohování – a to bez přemýšlení. Uvidíte to vždy, když změníte iPhone a všechny vaše aplikace a jejich data se objeví na novém.
Ale jakkoli je to pohodlné, také vás to nutí bezmyšlenkovitě předpokládat, že vaše data jsou v bezpečí. Není, pokud nepodniknete pozitivní kroky – a pravidelně.
Jak zálohovat váš iPhone
Zálohování znamená uložit kopii všeho z jednoho zařízení a uložit ji někde jinde, kde je bezpečné úložiště. Bohužel jsou zde problémy na obou koncích.
Na iPhone existuje způsob, že si možná neuvědomujete, kolik informací je tam. A na druhém konci s bezpečným úložištěm, když potřebujete získat svá data zpět, musíte být schopni rychle získat data zpět.
Dříve existovaly velmi jasné dvě možnosti zálohování iPhone. Záležitosti jsou nyní trochu méně jasné, částečně proto, že existují tři možnosti.
Můžete automaticky a bezdrátově zálohovat iCloud zapojíte svůj iPhone do a Mac. Nebo můžete synchronizovat svůj iPhone s Macem.
Dříve platilo, že iCloud zálohoval základní věci, cokoli, co potřebujete, abyste mohli po obnově dat znovu začít. A bývalo to tak, že zálohování na Mac vzalo přesnou kopii všeho z iPhonu.
Synchronizace byla vždy třetí možností, ale stala se relevantnější a užitečnější, protože ty ostatní se výrazně zlepšily – a hranice mezi nimi se tak rozmazaly.
Jak zálohovat váš iPhone na iCloud
Zálohování na iCloud je tak přímočaré, že k jeho zastavení je prakticky potřeba vůle. Ale zkontrolujte, že stále zálohujete na iCloud – a když už jste u toho, proveďte zálohu na iCloud právě teď. [Upgrade to iCloud+ for more storage]
-
- Na svém iPhone přejděte na Nastavení
-
- Poté klepněte na své jméno iCloud
-
- Dále vyberte Záloha iCloud
-
- Ujistit se, že Záloha iCloud je zapnuto
-
- Volitelně zapněte Zálohovat přes mobilní
-
- Když už jste tady, klepněte na Zálohujte nyní
Jakmile klepnete Zálohujte nyní, spustí se zálohování. Máte možnost Zrušit zálohováníale také můžete místo čekání používat jakoukoli jinou aplikaci.
Dostanete oznámení s nápisem „Odhad zbývajícího času“, které se zdá, že tu bude nějakou dobu trvat. Pak čas, který bude trvat zálohování vašeho iPhone, závisí na tom, kolik dat máte.
Zálohy se každopádně provádějí pravidelně, což na jedné straně znamená, že právě teď pravděpodobně není k nahrávání mnoho nového nebo jiného. Stejně to však znamená, že váš iPhone k provádění těchto záloh pravidelně používá vaše internetové připojení.
A to je důvod, proč byste měli zvážit, zda použít nebo ne Zálohovat přes mobilní. Každá záloha nemusí zabrat mnoho času, ale vše se sčítá – a iCloud zálohuje spoustu různých věcí.
Záloha iCloud obsahuje alespoň:
-
- Fotografie a videa
-
- Data aplikací
-
- Zprávy
-
- Nastavení a preference zařízení
-
- Zálohy Apple Watch
-
- Domovská obrazovka a organizace aplikací
Obsahuje také historii nákupů ze všech služeb Apple. Ne tedy skutečné filmy nebo knihy, které jste si koupili, ale seznam podrobností.
Záloha na iCloudu také ukládá vaše heslo k vizuální hlasové schránce, pokud nějaké máte. Apple říká, že pozdější načtení „vyžaduje SIM kartu, která byla používána během zálohování“.
Apple také poznamenává, že pokud používáte Apple Watch přes Rodinné nastavení a nemáte iPhone, zálohuje se přímo na iCloud.
Další data, která jsou stejně normálně na iCloudu – například Kontakty, Kalendář a tak dále – nejsou do zálohy zahrnuta.
Jak zálohovat iPhone na Mac
-
- Připojte svůj iPhone k počítači Mac
-
- Pokud se na vašem iPhone zobrazí výzva, vyberte Důvěřujte tomuto počítačia zadejte přístupový kód
-
- Otevřete okno Finderu
-
- V případě potřeby klikněte na vedle Místa otevřete seznam jednotek
-
- Klikněte na název vašeho iPhone
-
- Pokud se zobrazí výzva, klepněte na tlačítko Důvěra
-
- Ujistěte se, že Všeobecné karta je zvýrazněna
-
- Vybrat Zálohujte všechna data ze svého iPhone na tento Mac
-
- Kliknutím zaškrtnete nebo zrušíte zaškrtnutí Šifrovat místní zálohujak potřebujete
-
- Poté klikněte na Zálohujte nyní
-
- Po dokončení klikněte na symbol Vysunout vedle názvu vašeho iPhone Místa
-
- Po chvíli iPhone odpojte.
Pokud stále používáte něco před macOS 10.15, proces je stejný, ale místo Finderu používáte aplikaci iTunes.
Co se nezálohuje na Mac nebo iCloud
Zálohování na iCloud je pohodlné a zálohováním na Mac získáte alespoň lokálně uložená data. Ale ani jeden nezálohuje vše na vašem iPhone.
Hodně z toho dává smysl. Ani iCloud, ani Mac nebudou zálohovat filmy, které jste si zakoupili z iTunes Store, protože v nejhorším případě je můžete kdykoli znovu stáhnout.
V praxi se tituly stanou nedostupnými i poté, co si je zakoupíte, ale teoreticky jsou vždy dostupné, a proto se nevyplatí zálohovat.
Podobně žádný systém nezálohuje textové zprávy. Ani data Apple Mail. A z bezpečnostních důvodů neexistuje žádná záloha vašeho Apple Pay detaily, ani ID obličeje a Touch ID nastavení.
Ale pak jsou tu šedé oblasti a ty, kde potřebujete vědět, co se nezálohuje, protože byste to nikdy neuhodli.
Například, stránky podpory společnosti Apple říkají, že zálohy na iCloudu nebudou zahrnovat „data uložená v jiných cloudových službách, jako je Gmail a Exchange“. Zatímco stejná stránka ve své části o zálohování Macu vůbec nezmiňuje jiné cloudové služby.
Apple zdůrazňuje, že „soubory PDF stažené přímo do Apple Books“ nebudou zálohovány na Mac – ale neříká nic o zálohování iCloud.
Je spravedlivé předpokládat, že pokud Apple výslovně neřekne, že je něco zálohováno na iCloudu nebo Macu, není to zálohováno ani na jednom. Naštěstí je tu ještě třetí možnost.
Kdy synchronizovat iPhone a kdy ne
Synchronizace pořizuje úplnou kopii dat vašeho iPhonu a ukládá ji na váš Mac – kromě toho, že stále není zcela dokončena. Je to nejblíže k dokončení, které můžete získat, protože obsahuje data iCloud, jako jsou kontakty a kalendáře, a navíc kopíruje filmy, knihy a tak dále.
To je přirozeně hodně dat. A to všechno musí někam jít, takže potenciálně potřebujete hodně místního úložiště – plus čas na synchronizaci.
Možná byste si tedy mohli nechat iCloud automaticky neustále zálohovat a poté jednou týdně nebo měsíčně provést zálohu do vašeho Macu. A každých šest měsíců nebo ročně proveďte synchronizaci.
-
- Připojte svůj iPhone k počítači Mac
-
- Pokud se na vašem iPhone zobrazí výzva, vyberte Důvěřujte tomuto počítačia zadejte přístupový kód
-
- Otevřete okno Finderu
-
- V případě potřeby klikněte na vedle Místa otevřete seznam jednotek
-
- Klikněte na název vašeho iPhone
-
- Pokud se zobrazí výzva, klepněte na tlačítko Důvěra
-
- Ujistěte se, že Všeobecné karta je zvýrazněna
-
- Klikněte na Synchronizovat tlačítko vpravo dole
-
- Po dlouhé době odpojte iPhone.
Nejlepší je mít rozkliknuté Všeobecné než začnete, ale není to podmínkou. Místo toho můžete kliknout na kteroukoli z karet vedle ní, jako např Hudba, Filmy a tak dále.
Výhodou je, že před kliknutím Synchronizovat, můžete vidět, které kategorie budou nebo nebudou zálohovány. Například kliknutí na Hudba vám ukáže, že nemůžete synchronizovat hudbu – pokud jste také Apple Music předplatitel (dostanou noví zákazníci jeden měsíc zdarma).
Musíš to udělat
Existuje tolik možností a možností, že vám to všechno může pomoci. Ale hlavním důvodem zmatků ohledně toho, co se zálohuje a co ne, je to, že Apple neustále dělá zálohy na iCloudu užitečnější a kompletnější.
A je lepší si to všechno připomenout prostřednictvím Světového dne zálohování – než se o zálohách dozvědět až poté, co o všechno přijdete.
Zdroj: appleinsider.com