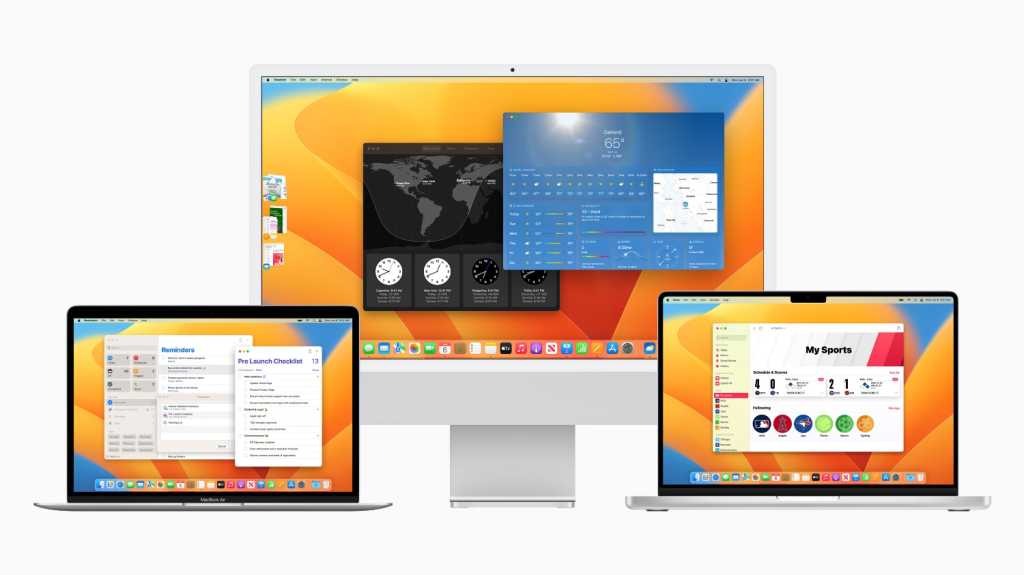
Nejen pro Venturu byste si však měli připravit svůj Mac, je dobrým zvykem spustit tyto kontroly na vašem Macu, kdykoli aktualizujete operační systém. Doporučujeme, abyste se ujistili, že je váš Mac připraven na nový operační systém, abyste se ujistili, že je váš Mac připraven na nový operační systém, protože tím minimalizujete riziko problémů během aktualizace nebo po ní.
Jak připravit Mac na aktualizaci OS
Doporučujeme, abyste do toho hned neskočili a instalovali nový software hned – tím myslíme, jakmile jej Apple uvolní. Bez ohledu na to, jak přísný je testovací proces Apple, nevyhnutelně se vyskytnou problémy s počátečním stahováním. A i když se nevyskytnou žádné problémy, servery Apple se často přetíží, protože všichni spěchají s aktualizací, což může proces skutečně zpomalit. Proto vám doporučujeme, abyste své koně drželi a nejprve je uklidili a připravili.
Existuje však několik věcí, které stojí za to zkontrolovat, než si kdykoli stáhnete novou verzi operačního systému Mac. Než tedy začnete aktualizovat macOS na svém Macu – kdykoli – doporučujeme, abyste si nejprve prošli níže uvedené. Po aktualizaci budete méně pravděpodobně mít problémy a poděkujete nám za to.
Zde jsou kroky, kterými byste měli projít při aktualizaci Macu na nejnovější verzi macOS. Níže si projdeme každý krok (kromě posledních dvou, které jsou podrobně popsány samostatně).
- Zjistěte, zda existují nějaké problémy s verzí macOS, kterou požadujete.
- Zkontrolujte, zda je váš Mac – a software, který potřebujete – podporován.
- Ujistěte se, že máte na Macu dostatek místa.
- Ujistěte se, že váš Mac funguje správně.
- Vytvořte si zálohu vašeho Macu.
- Ujistěte se, že jste přihlášeni do iCloud.
- Ujistěte se, že jste v důvěryhodné síti.
- Aktualizujte na nejnovější verzi své aktuální verze macOS.
- Stáhněte si instalační program macOS, který potřebujete.
- Nainstalujte si macOS na svůj Mac.
Pokud jde o skutečné stažení instalačního programu a instalaci aktualizace macOS, doporučujeme vám přečíst si tuto příručku: Jak aktualizovat macOS.
Pokud máte problémy s aktualizací, může se vám hodit toto: Proč nemohu aktualizovat svůj Mac? Opravuje, pokud se instalace macOS nezdaří.
Musím vymazat svůj Mac?
Někteří uživatelé Maců se mohou ptát, zda by neměli svůj Mac vymazat před instalací velké aktualizace operačního systému. Někteří lidé rádi provádějí čistou instalaci, protože to může minimalizovat problémy s aktualizací a poskytnout jim čistý štít, se kterým mohou pracovat. Ale opravdu není dobrý důvod k tomu, abyste svůj Mac nejprve vymazali, pokud již nemáte problémy s Macem, které nelze opravit (viz krok 4 níže, kde najdete rady, jak váš Mac uzdravit).
Pokud chcete provést čistou instalaci, máme zde radu: Jak vyčistit instalaci macOS.
Co dělat před aktualizací macOS
Před aktualizací na macOS Ventura nebo jakoukoli novou verzi macOS vám doporučujeme projít si následující kroky a připravit svůj Mac na aktualizaci.
Zkontrolujte problémy s verzí macOS, kterou chcete nainstalovat
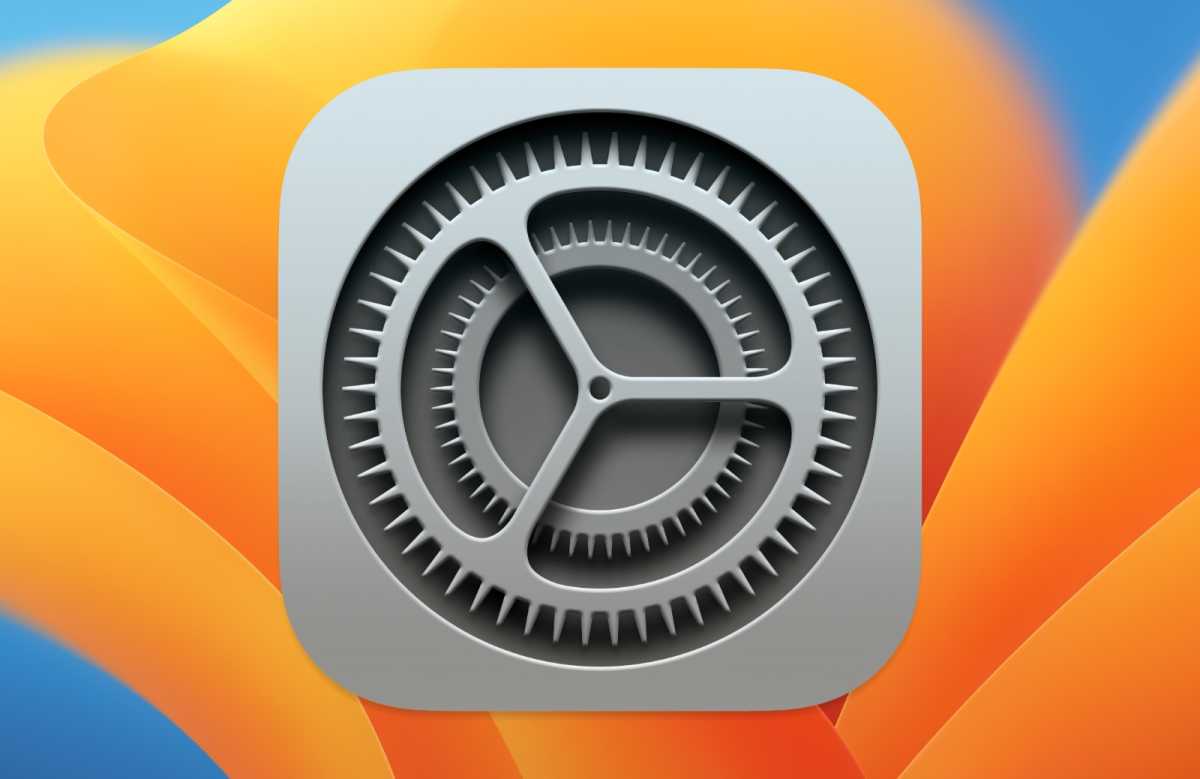
Slévárna
Možná máte takový zájem nainstalovat nejnovější verzi macOS, že přejdete do Předvolby systému > Aktualizace softwaru a najdete novou verzi, jakmile uslyšíte, že je k dispozici ke stažení. Než však začnete software stahovat, musíte zkontrolovat, zda se softwarem nejsou žádné problémy. Někdy je moudré počkat, až ostatní zjistí, že existují problémy, dříve než vy.
Takže naše rada je vždy počkat několik dní, než nainstalujete velkou aktualizaci softwaru pro případ, že by se v softwaru vyskytly chyby, které proklouzly fází beta testování. Apple obvykle rychle opravuje zranitelnosti a problémy v aktualizacích macOS, ale čas od času proklouznou, takže vždy stojí za to zkontrolovat, zda lidé nemají problémy.
Máme podrobnosti o nejnovější verzi macOS Ventura, která bude zahrnovat všechny problémy, které mají lidé po jejím spuštění. Přečtěte si také náš Kompletní seznam verzí Mac OS X a macOS.
Ujistěte se, že je váš Mac – a software – podporován
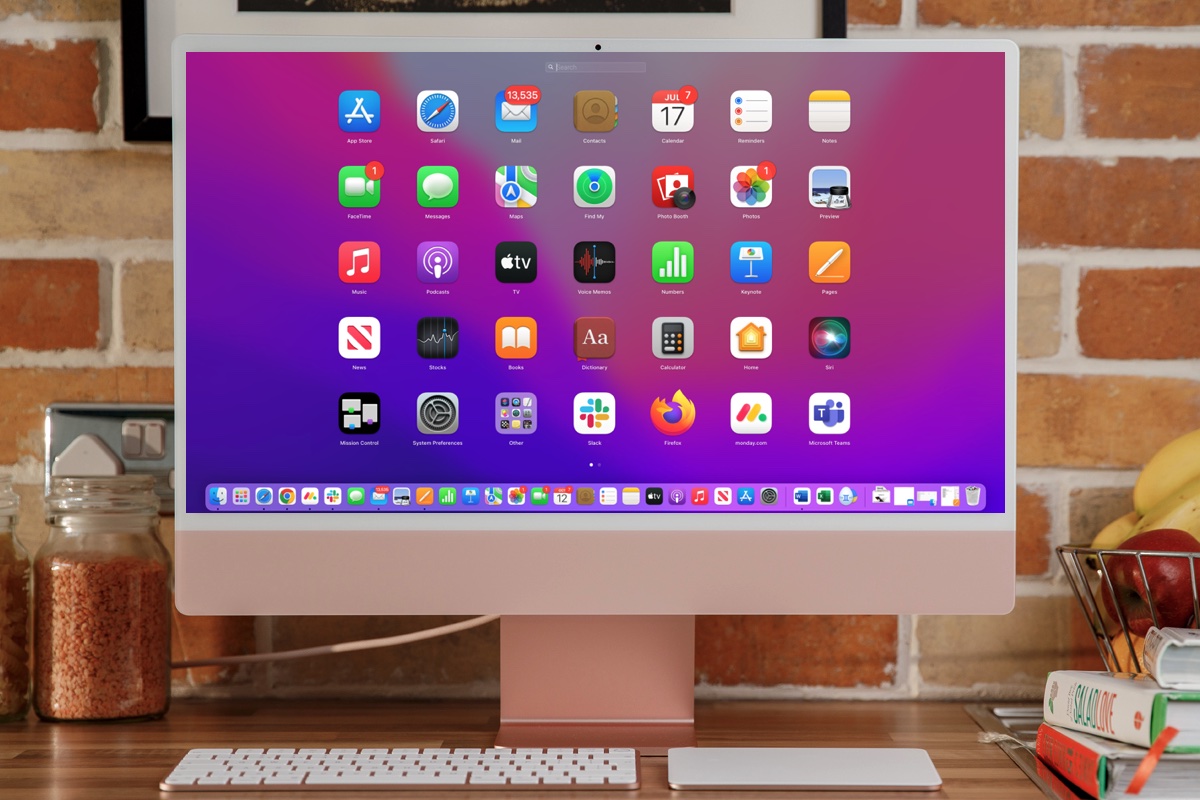
Slévárna
V souvislosti s výše uvedeným byste měli zkontrolovat, že váš Mac bude skutečně provozovat verzi macOS, kterou chcete nainstalovat – a že budete skutečně moci využívat nové funkce, které vás nejvíce lákají. Chcete-li zjistit, zda je váš Mac podporován, přečtěte si: Kompatibilita Ventura: Může váš Mac spustit macOS Ventura a získat všechny funkce?
I když si nebudete moci nainstalovat verzi macOS, kterou váš Mac nepodporuje – nezobrazí se v Aktualizaci softwaru ani v Mac App Store – existují situace, kdy vám verze macOS bude k dispozici. , ale váš Mac nebude moci využívat všechny nabízené nové funkce, nebo ještě hůře, instalace aktualizace bude znamenat, že ztratíte přístup k funkcím Macu, na které v současnosti spoléháte. Viz: Pokud nemáte M1 Mac, tyto funkce Ventura nezískáte.
Další věcí, kterou je třeba zkontrolovat, je kompatibilita softwaru. Přečtěte si: Které aplikace nefungují a které aplikace fungují na M1 Mac. Neaktualizujte svůj Mac jen proto, abyste zjistili, že vaše verze Photoshopu již nefunguje!
Pokud váš Mac není podporován, neznamená to, že tuto verzi macOS nemůžete spustit – je to o něco složitější (a riskantnější). Přečtěte si: Jak nainstalovat macOS na starý nepodporovaný Mac.
Ujistěte se, že máte dostatek místa

Slévárna
Ujistěte se, že je váš Mac zdravý

Jablko
Před instalací velké aktualizace systému byste se také měli ujistit, že je váš Mac zcela v pořádku. To lze snadno provést spuštěním Disk Utility, což je program, který je součástí vašeho Macu.
- Otevřete Diskovou utilitu (v Applications/Utilities).
- Vyberte spouštěcí jednotku ze seznamu vlevo.
- Klepněte na kartu První pomoc vpravo.
- Klikněte na Ověřit.
Pokud Disková utilita zjistí problémy s vaším diskem, budete muset zavést systém z jiného svazku, abyste mohli provést skutečné opravy. Můžete to udělat z režimu zotavení. Chcete-li spustit režim zotavení, musíte při spouštění na Macu Intel podržet Command+R nebo na Macu M1 nebo M2 při spouštění stisknout a podržet vypínač. Jakmile se dostanete do režimu zotavení, budete moci přistupovat k nástroji Disk Utility a provádět doporučené opravy.
Můžete také spustit Apple Hardware Test (pro počítače Mac starší než červen 2013) nebo Apple Diagnostics (pro počítače Mac od června 2013 nebo novější). Oba testy zkontrolují, zda váš Mac nemá jiné hardwarové problémy, jako je špatná RAM.
Přečtěte si více o použití Diskové utility k opravě Macu.
Zálohujte svůj Mac

IDG
Než provedete jakoukoli velkou aktualizaci svého Macu – a zvláště pokud instalujete beta verzi macOS – měli byste si Mac zálohovat, abyste měli kopii toho, jak to bylo před instalací nového operačního systému.
Naštěstí Apple usnadňuje zálohování vašeho Macu pomocí Time Machine, takže neexistuje žádná omluva nevytvářet zálohu Time Machine před instalací nové verze macOS – vše, co k tomu potřebujete, je pevný disk nebo SSD. Máme tento článek o tom, jak zálohovat Mac pomocí Time Machine. Máme také průvodce všemi způsoby, jak zálohovat Mac.
Přihlaste se do iCloud
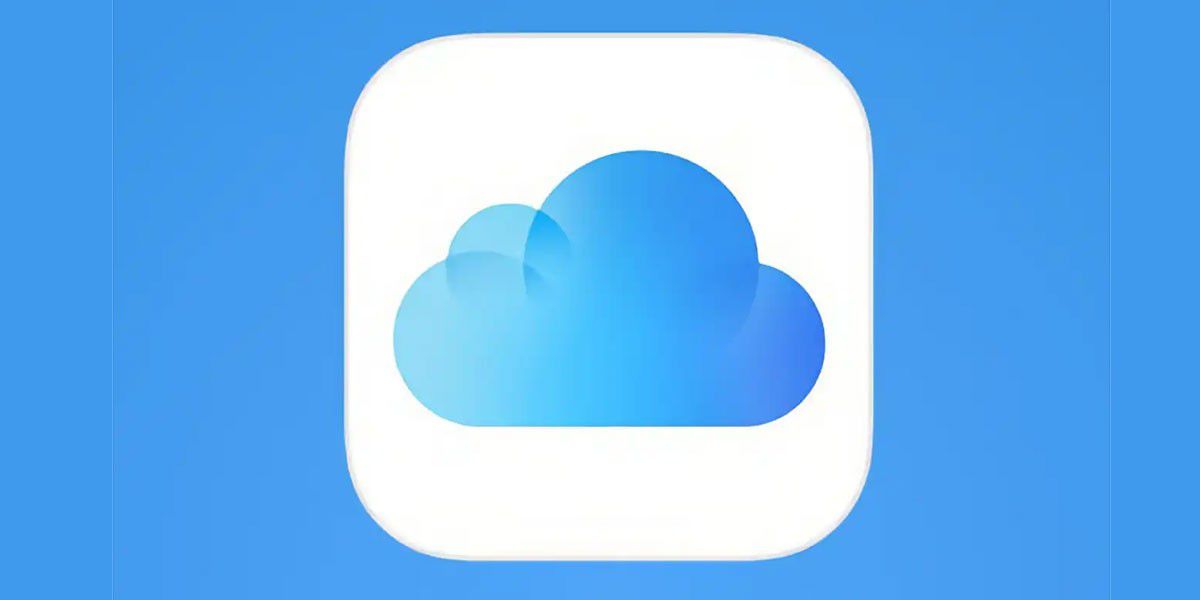
Jablko
iCloud je silně integrován do mnoha aplikací a systémových služeb Apple. Než začnete s aktualizací, ujistěte se, že jste přihlášeni do iCloudu a vše by mělo jít hladce.
Ujistěte se, že jste v důvěryhodné síti

IDG
Doporučujeme, abyste se ujistili, že jste v důvěryhodné síti – vyhněte se proto stahování softwaru v hotelech a kavárnách nebo jakýchkoli veřejných sítích, protože nevíte, co nebo kdo by tam mohl číhat.
Pokud stahujete a instalujete software, doporučujeme, abyste tak učinili doma, v práci nebo v místě vašeho vzdělávání. Pravděpodobně zjistíte, že stahování je mnohem rychlejší – a stahování doma nebo může znamenat, že můžete svůj Mac připojit k síti, než se spoléhat na rychlost bezdrátového stahování (což může znamenat, že stahování trvá mnohem déle!)
Chcete-li zjistit, jak ochránit váš Mac před bezpečnostními chybami, přečtěte si: Jak zabránit hackerům vašeho iPhonu, iPadu nebo Macu a naše tipy pro zabezpečení Macu.
Aktualizujte veškerý software na nejnovější verzi
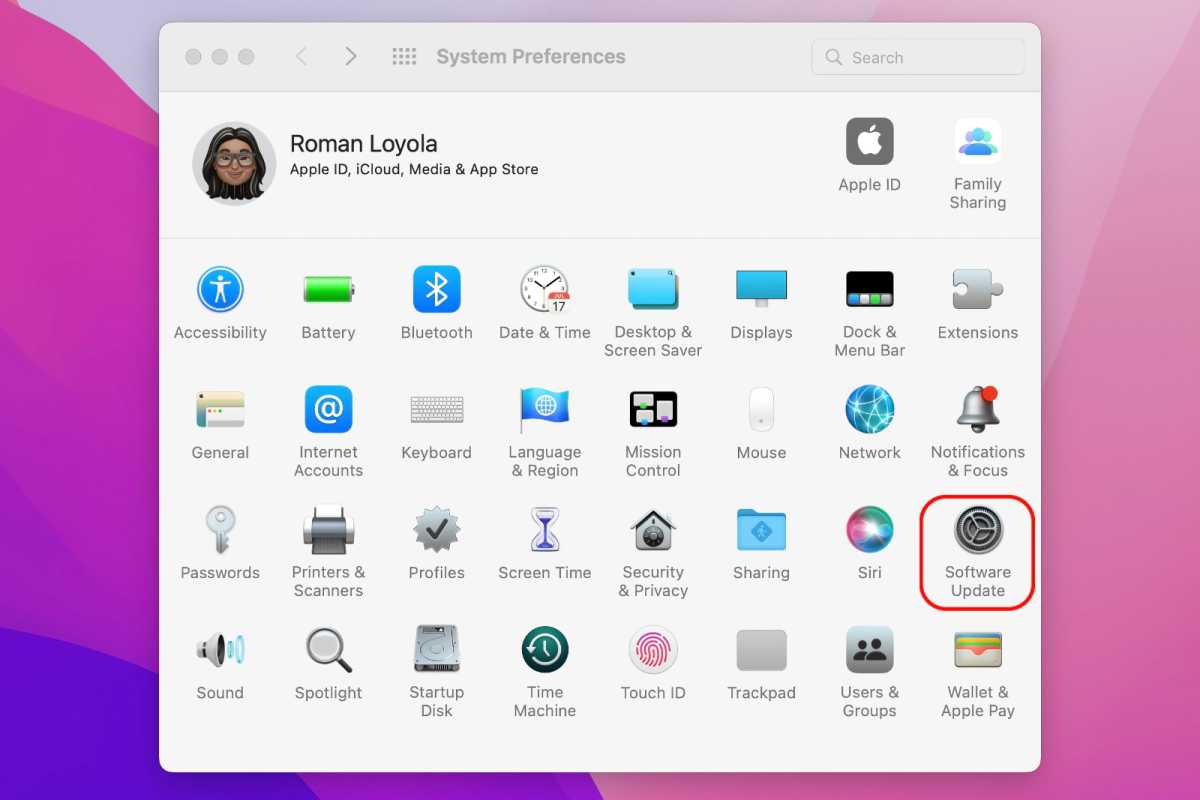
Slévárna
Před upgradem na novou verzi macOS se ujistěte, že jste nainstalovali nejnovější aktualizace verze macOS, kterou aktuálně používáte. Čas od času dojde k aktualizacím softwaru pro zlepšení stability, například, a vždy existuje možnost, že budete mít problém s aktualizací na novou verzi operačního systému Mac, pokud jste tuto zásadní aktualizaci předem nenainstalovali předchozí verzi, takže nejprve udělejte domácí práce.
Měli byste se také ujistit, že jste aktualizovali všechny aplikace třetích stran. Tyto aktualizace mohou zahrnovat změny, které jsou nutné pro upgrade na nejnovější macOS, a pokud aktualizace nespustíte, nemusí po aktualizaci fungovat správně.
Chcete-li aktualizovat aplikace, které jste si zakoupili v Mac App Store, spusťte aplikaci Mac App Store a klikněte na tlačítko Aktualizace na panelu nástrojů. Poté klikněte na Aktualizovat vše a na výzvu jednoduše zadejte své Apple ID a heslo.
U aplikací, které jste zakoupili jinde, budete muset aktualizace nainstalovat ručně. Zda jsou dostupné aktualizace, můžete zkontrolovat z nabídky aplikace, například v Microsoft Wordu je to tak, že kliknete na Nápověda > Zkontrolovat aktualizace.
Jak jsme zmínili výše, před aktualizací macOS je důležité zkontrolovat kompatibilitu s aplikacemi třetích stran. Tímto způsobem budete okamžitě v provozu, místo abyste byli frustrovaní nefunkčností vašich oblíbených aplikací a doplňků.
Pokud potřebujete další pomoc s aktualizací aplikací na Macu, přečtěte si toto: Jak aktualizovat všechny aplikace pro Mac.
Nyní jste udělali svůj domácí úkol a měli byste si bezpečně nainstalovat verzi macOS, kterou potřebujete. Nyní si přečtěte: Jak aktualizovat macOS a Monterey vs Ventura: Pokud upgradujete.
Zdroj: macworld.com





