
Ať už je důvod jakýkoli, čas s novým telefonem si užijete mnohem více, pokud strávíte trochu času učením se nových tipů a triků. Některé z nich možná znáte, o jiných jste možná nikdy neslyšeli, ale se všemi je život s iPhonem o něco hezčí.
Změňte hlas Siri
Hlas Siri je docela ikonický, ale věděli jste, že ho můžete změnit? Na výběr je několik druhů (americké, australské, britské atd.), z nichž každá má několik hlasů, včetně různých pohlaví. Stačí otevřít Nastavení, klepnout Siri a vyhledávánípak Hlas Siri poslouchat možnosti. Možná budete muset stáhnout nové hlasy, takže to je obvykle nejlepší provést, když jste připojeni k Wi-Fi.
Vyhledejte přejetím prstem všechno
Je vždy překvapivé vidět, kolik lidí, jak se zdá, neví o výkonné funkci globálního vyhledávání iPhonu nebo ji nepoužívá. Stejně jako Spotlight na Macu dokáže najít aplikace, prohledávat web a prohledávat všechny druhy obsahu na vašem zařízení, jako jsou fotografie, dokumenty, e-maily, zprávy a další.
Pro přístup k ní stačí přejet prstem dolů po domovské obrazovce – nikoli dolů z horního okraje (otevře se Centrum oznámení nebo Ovládací centrum), stačí přejet po domovské obrazovce dolů odkudkoli ze středu obrazovek.
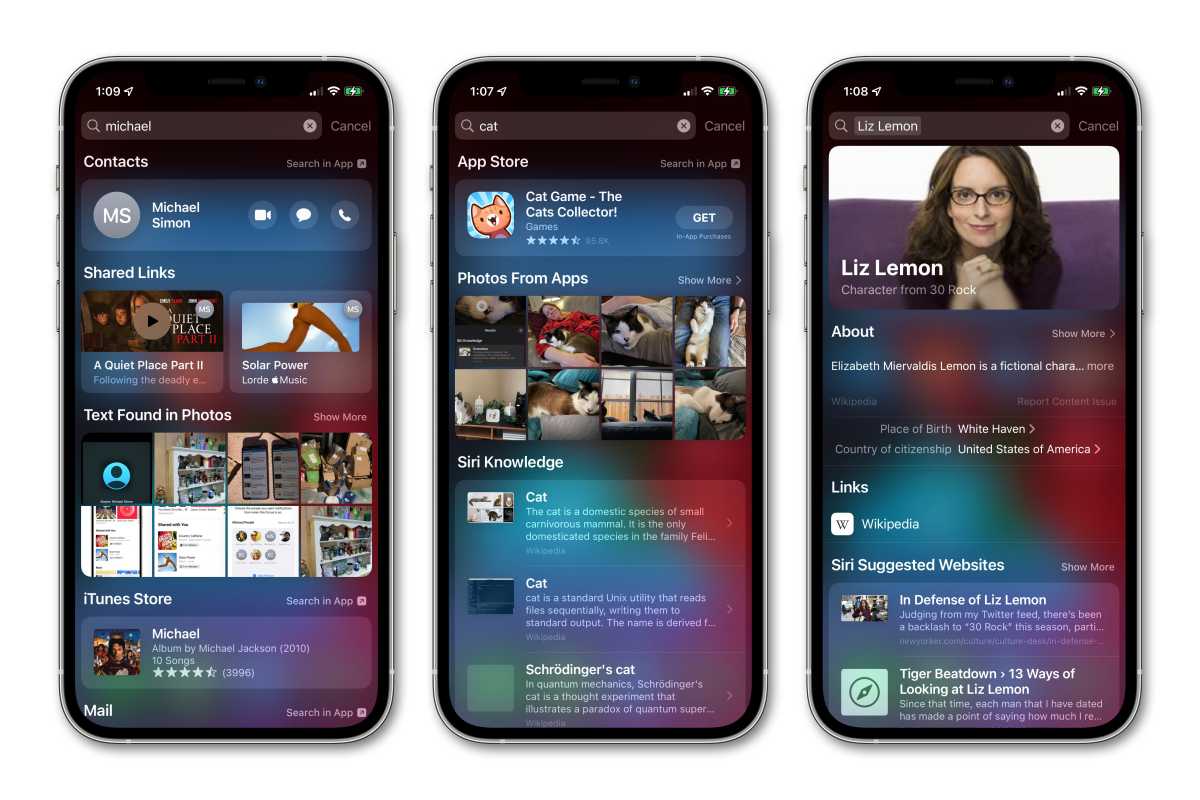
Spotlight Search na iPhonu je tak přehlížen, že Apple ve skutečnosti přidal malé tlačítko „Hledat“ do spodní části domovské obrazovky v iOS 16. Jednoduše vyhledejte cokoli a přejděte dolů, abyste našli výsledky v App Store, na webu a z v různých aplikacích v telefonu. Můžete také zadat jednoduché matematické problémy a podobně.
Widgety jsou skvělým způsobem, jak získat rychlé informace na domovské obrazovce. Příliš mnoho widgetů však nechává málo místa pro aplikace.
Naštěstí můžete skládat widgety stejné velikosti! Přidejte widget klepnutím a podržením na domovské obrazovce, dokud se všechny vaše ikony „nepohupují“ a nezatančí, poté klepnutím na tlačítko (+) v levém horním rohu přidejte widget. Jakmile jej budete mít na domovské obrazovce, klepněte a podržte widget, dokud se nezobrazí nabídka. Můžete vybrat „Upravit zásobník“ a vybrat si, které další widgety chcete mít nad ním.

Nebo, nepřestávej držet na widgetu poté, co se objeví nabídka. Ještě vteřinu nebo dvě a budete moci widget přetahovat a přemísťovat jej podle libosti. Stačí jej přetáhnout na jiný widget a naskládat je.
Váš iPhone udělá, co bude v jeho silách, aby vám zobrazil widget, který byste s největší pravděpodobností chtěli vidět ze zásobníku, a to pomocí denní doby a polohy spolu s vaším minulým chováním. Pokud nevidíte ten, který chcete, jednoduše přejeďte prstem nahoru nebo dolů po widgetech a procházejte zásobníkem.
Nastavení Zpět Klepnutím na často používanou funkci
Váš iPhone má funkci usnadnění přístupu, která se hodí opravdu každému. Říká se tomu „Back Tap“ a umožňuje vám dvojitým nebo trojitým klepnutím na zadní stranu vašeho iPhone spustit akci. Dvojitým klepnutím můžete například spustit fotoaparát nebo trojitým klepnutím přepnout svítilnu, otevřít Centrum oznámení, přepnout ztlumení, pořídit snímek obrazovky nebo spustit vlastní zástupce.
Otevřete Nastavení a klepněte na Přístupnostpak Dotek. Přejděte dolů a vyhledejte Zpět Klepněte na (obvykle je na dně nebo blízko něj) a vyberte jej. Můžete nastavit nezávislé akce pro dvojité a trojité klepnutí.
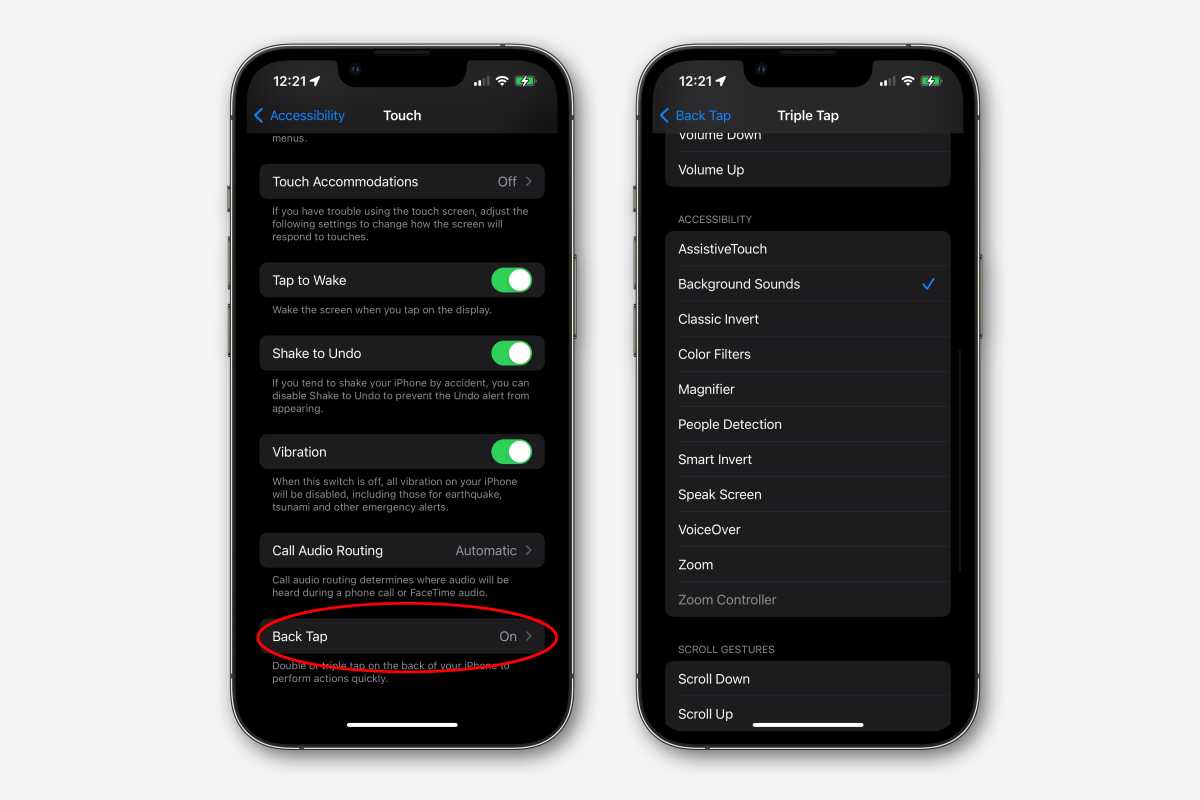
Používejte klávesnici jako trackpad
Kdykoli je klávesnice nahoře, klepněte a podržte mezerník. Po vteřině uvidíte všechna písmena prázdná a můžete tažením prstu pohybovat kurzorem, jako byste používali trackpad. Poté můžete přesunout kurzor na požadovaný text, znovu podržet a vyskočí selektor textu. Je to opravdu jednoduchý a praktický způsob, jak se vrátit zpět na správné místo pro provádění úprav.
Vytáhněte předmět fotografie z pozadí
Normálně vyříznutí obrázku z fotografie vyžaduje Photoshop a trochu zručnosti, ale s iPhonem můžete rychle vybrat předmět obrázku a ne pozadí. Stačí klepnout a podržet obrázek na libovolné webové stránce nebo v aplikaci Fotky. Ve Fotkách bude vybrán předmět, zatímco u webového obrázku se zobrazí kontextová nabídka a budete muset klepnout na „Kopírovat předmět“.
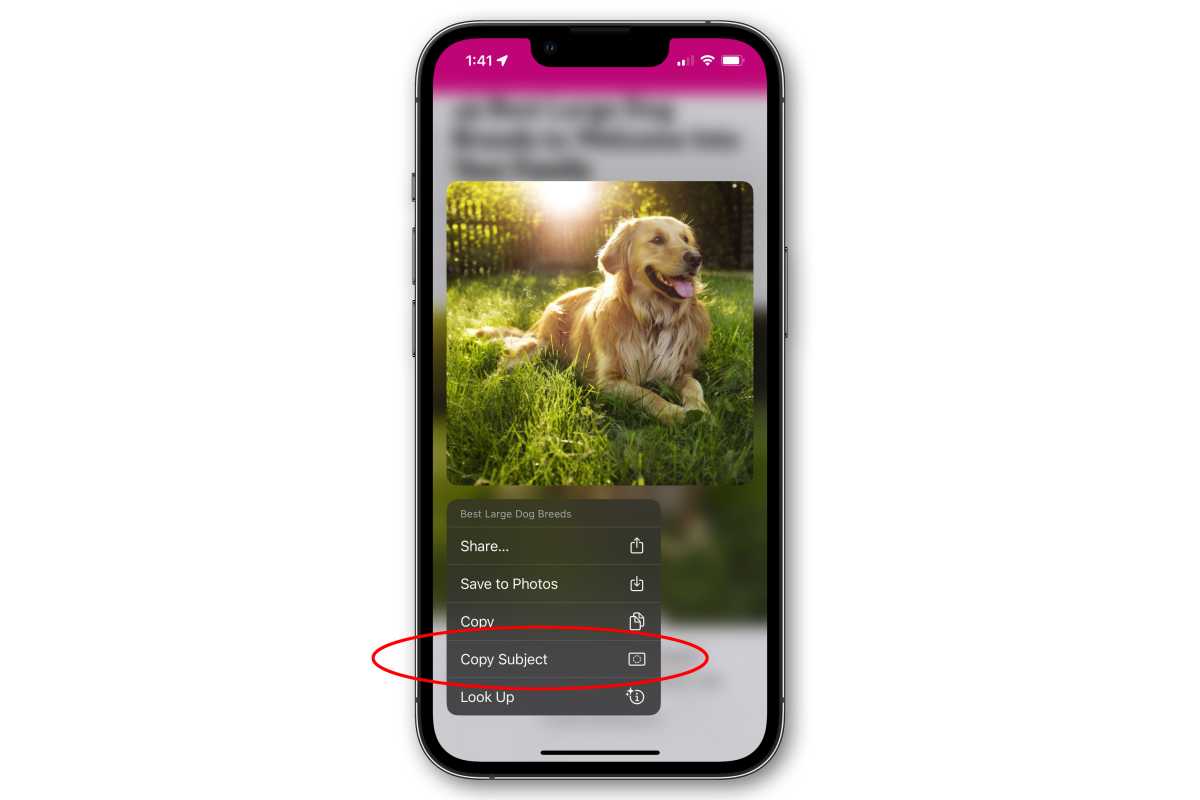
Poté jej můžete vložit do všech druhů dalších aplikací – Zprávy, Pošta, a dokonce jej uložit do Souborů. Pokud máte zručné prsty, můžete klepnout a podržet předmět a přetáhnout jej do jiných aplikací. Podrobnější návod krok za krokem najdete zde.
Snadno skenujte dokumenty
Váš iPhone může docela snadno skenovat papírové dokumenty do PDF a dokonce je označovat. Můžete je uložit do cloudu nebo do aplikace Soubory, odeslat do zpráv nebo e-mailu, cokoli chcete. Existuje několik způsobů, jak toho dosáhnout, a proto se podívejte do našeho podrobného průvodce, kde najdete další podrobnosti.
Nejjednodušší způsob je použít aplikaci Poznámky. Stačí otevřít Poznámky, klepnout na tlačítko fotoaparátu a potom klepnout Skenování dokumentů. Je to skvělý způsob, jak vzít účtenky, záznamy o očkování, registrace a další důležité papírové dokumenty a vytvořit digitální kopii, kterou si můžete uložit do cloudu pro úschovu.
Nastavte své lékařské ID
Tip, který vám může zachránit život! Váš iPhone může záchranářům zobrazovat nouzové lékařské informace. Jmenuje se to Medical ID a jeho nastavení trvá jen pár minut. Nejprve otevřete Zdraví aplikace. Poté klepněte na svůj profilový obrázek v pravém horním rohu. Klepněte Zdravotní průkaz. Klepněte Upravit v pravém horním rohu. Můžete vyplnit nouzové kontakty, zdravotní alergie, důležité zdravotní stavy a další informace.
Poté klepněte na Zobrazit při uzamčení přepínač, který lidem umožní vidět vaše lékařské informace v případě nouze. Můžete také zapnout sdílení během tísňového volání, takže když se na svém iPhonu obrátíte na tísňové linky, vaše lékařské ID bude automaticky sdíleno s osobou na lince.
Zapněte klávesnici Haptic
V iOS 16 Apple konečně přidal haptickou odezvu na klávesnici, ale ta není ve výchozím nastavení povolena. Chcete-li jej zapnout (a vypnout nepříjemné cvakání), otevřete Nastavenívyberte Zvuk a haptikapak Zpětná vazba na klávesnici. Zvuky a haptiku můžete nezávisle povolit nebo zakázat. Je to fantastická funkce, která při psaní přidává pod prsty malé vibrace. Jen by vám to mohlo pomoci udělat méně chyb!

Přečtěte si manuál
Pamatujete si, když elektronika jako počítače přicházela se skutečným fyzickým manuálem? Ty časy mohou být dávno pryč, ale Apple stále udržuje aktuální uživatelskou příručku pro iPhone s jednoduchými a podrobnými pokyny, jak postupovat. všechno s vaším iPhonem.
Můžete ji najít na webu nebo si stáhnout bezplatnou e-knihu nejnovější verze z aplikace Knihy. Opravdu to stojí za váš čas si to prohlédnout. I ti nejzkušenější uživatelé iPhonů najdou něco, o čem nikdy nevěděli.
Zdroj: macworld.com




