
Apple řekl, že Mac je ze své podstaty méně bezpečný než iPhone a iPad, ale pro posílení své digitální obrany na macOS můžete udělat docela dost. Zde je několik dobrých míst, kde začít.
Přestože má Mac vestavěnou řadu bezpečnostních ochran, Apple zjevně považuje úroveň malwaru na Macu za „nepřijatelnou“. V roce 2021 řekl vedoucí softwarového inženýrství společnosti Apple Craig Federighi, že Mac nesplňuje vysokou laťku zabezpečení nastavenou zařízeními společnosti založenými na iOS.
Zatímco Mac může být ze své podstaty jako otevřenější platforma méně bezpečný, existuje řada věcí, které můžete udělat pro posílení zabezpečení svého vlastního zařízení.
Obecné tipy
Udržujte svůj Mac aktualizovaný
Jednou z nejdůležitějších věcí, které můžete udělat, je pravidelně opravovat systémy Mac. Zní to nudně, ale jde to mnohem dále než některé z těchto dalších tipů k ochraně vašeho systému.
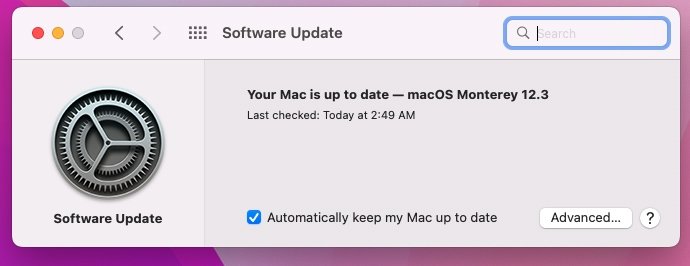
Udržujte svůj Mac tak aktuální, jak jen můžete.
Apple pravidelně opravuje zranitelnosti a bezpečnostní chyby v macOS a jeho dalších platformách. Jediný způsob, jak můžete získat tyto bezpečnostní opravy, je stáhnout si nejnovější aktualizace macOS.
Doporučujeme zkontrolovat váš O tomto Macu > Aktualizace softwaru pravidelně a čas od času si přečtěte stránku s aktualizacemi zabezpečení společnosti Apple.
Stahuje pouze aplikace, kterým důvěřujete (z míst, kterým důvěřujete)
Na rozdíl od iOS, což je uzavřený systém, macOS od Apple dává uživatelům mnohem větší výběr, pokud jde o to, kde si stahují své aplikace. Tato svoboda může být dobrá věc, ale také může usnadnit nechtěné stažení malwaru.
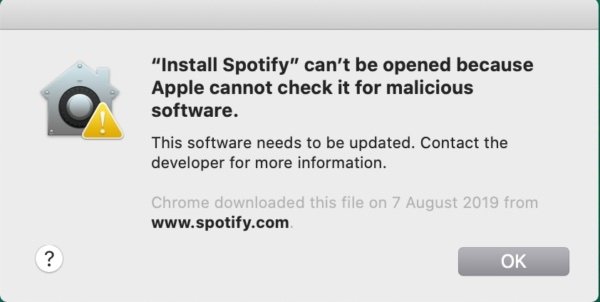
Notářské ověření chrání váš Mac před stinnými aplikacemi.
Apple má zavedené mechanismy, které tomu zabraňují, včetně Gatekeepera a jeho notářského systému aplikací, který zahrnuje automatickou kontrolu aplikací mimo App Store na přítomnost malwaru. Některý malware však může proklouznout trhlinami.
Nestahujte a neotevírejte žádnou aplikaci, pokud vývojáři plně nedůvěřujete a nezískali jste ji z renomovaného webu.
Použijte heslo pro Mac
Zadání hesla pro vstup do vašeho Macu může představovat menší nepříjemnost, ale je to důležitý bezpečnostní krok pro přenosné počítače Apple. Bez ochrany heslem jsou všechna vaše data v případě ztráty nebo odcizení Macu ohrožena.
Silné a jedinečné heslo je dobrý nápad. Funkce jako Odemykání pomocí Apple Watch a Touch ID vám mohou zabránit, abyste museli neustále zadávat heslo.
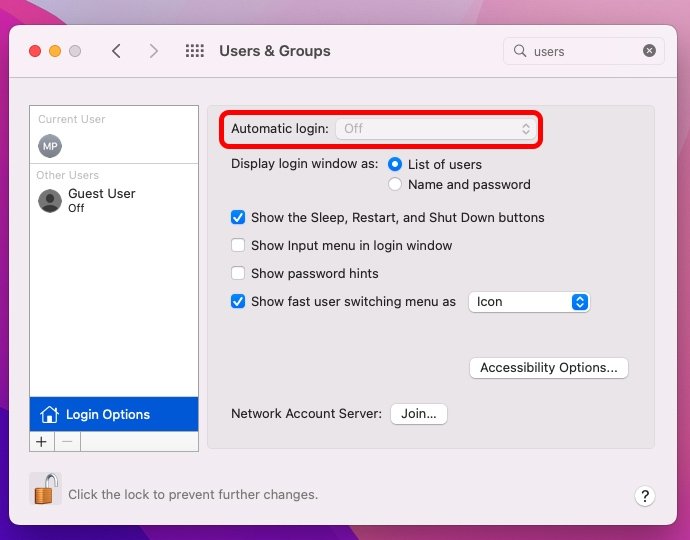
Je dobré se ujistit, že je zakázáno automatické přihlášení.
Je to také dobrý nápad zamířit Předvolby systému > Uživatelé a skupiny > Přihlášení > Vypnout automatické přihlašování. Když toto zakážete, váš Mac se automaticky nepřihlásí k vybraným účtům, aniž by uživatel zadal heslo. To může zastavit nežádoucí přístup k vašim osobním souborům.
Vytvořte si lepší online návyky
Může to být široká kategorie, ale je to spolehlivý způsob, jak se vyhnout většině kybernetické kriminality. Dejte si například pozor na podezřelé odkazy a soubory. Neotevírejte nebo nestahujte jen to, co vidíte. Nejprve ověřte, zda je to legitimní.
A jako všechno ostatní v životě, pokud se to zdá příliš dobré na to, aby to byla pravda, pravděpodobně to tak je.
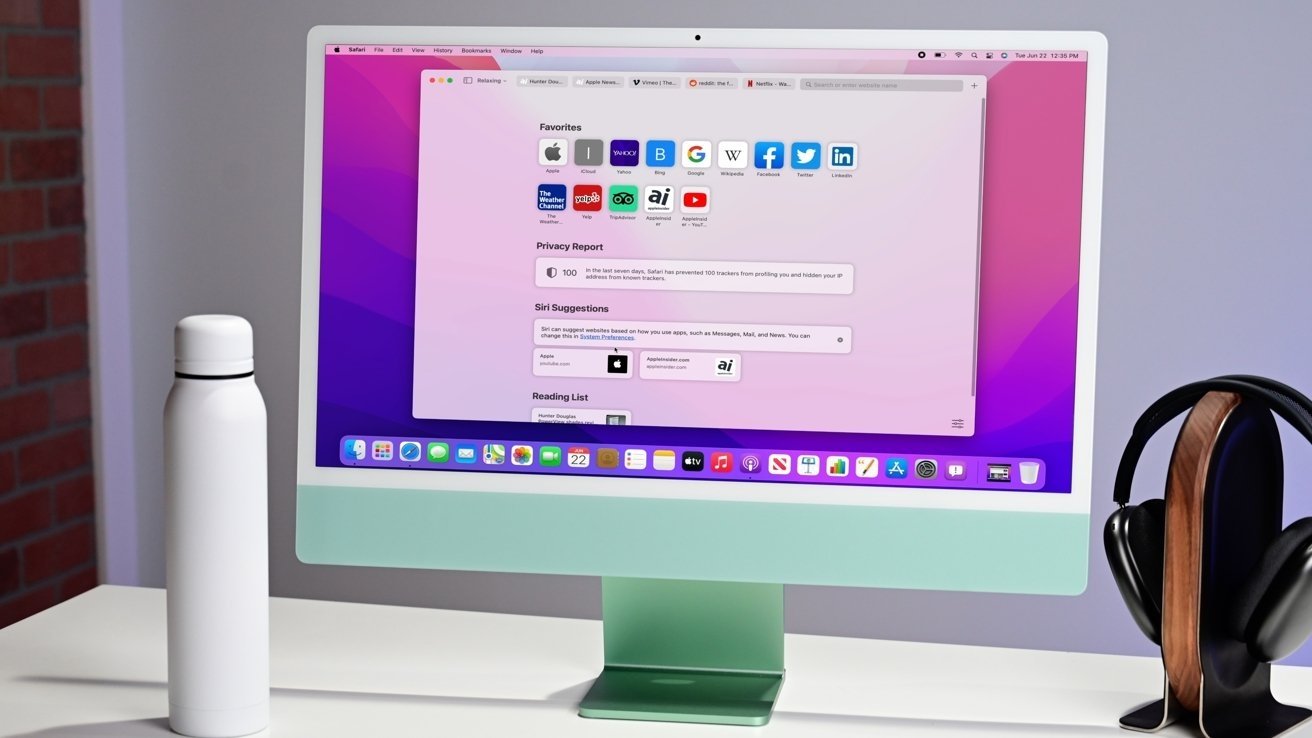
Pro většinu uživatelů Macu je doporučen prohlížeč Safari, který podporuje iCloud Keychain a vlastní mechanismy ochrany osobních údajů společnosti Apple.
Kromě toho je dobré použít správce hesel k vytvoření silných a jedinečných hesel pro všechny vaše účty. Zachování zabezpečení vašeho Macu příliš nepomůže k ochraně vašeho soukromí a bezpečnosti, pokud má útočník přístup ke všem vašim online platformám.
Pokud nechcete utrácet žádné peníze za správce hesel, vlastní iCloud Keychain společnosti Apple je skvělou alternativou, která vám umožní vytvářet, ukládat a automaticky vyplňovat hesla napříč vašimi online účty. Pokud potřebujete multiplatformní verzi pro použití na zařízeních jiných než Apple, pak Bitwarden je skvělý open-source správce hesel, který je zdarma k použití.
Zkontrolujte nastavení macOS
Je také dobré zamířit do nastavení Macu a povolit některé klíčové bezpečnostní funkce.
Povolte šifrování FileVault a bránu firewall
FileVault chrání data na vašem Macu přidáním vrstvy šifrování. Je to dobrý nápad pro všechny uživatele Macu a je snadné jej nastavit. Vydejte se Předvolby systému > Soukromí a zabezpečení > FileVault a aktivujte nastavení.
Můžete také povolit bránu firewall macOS, která může blokovat nežádoucí síťový kontakt z jiných počítačů. Můžete jej povolit v dalším podokně. Jakmile tak učiníte, můžete nastavit konkrétní nastavení, například aplikace, které mohou obejít bránu firewall.
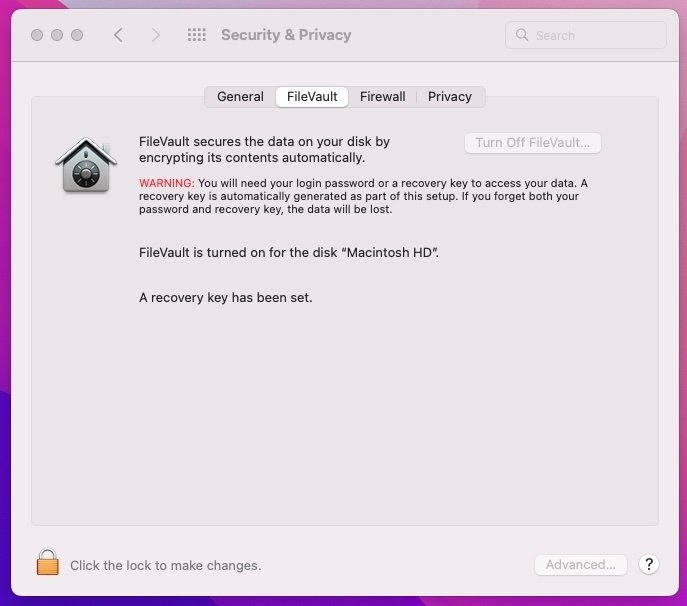
Měli byste povolit FileVault k šifrování souborů vašeho Macu.
Firewall nebude nutný pro každého a měli byste mít na paměti, že může narušovat některé funkce aplikace.
Zkontrolujte nastavení ochrany soukromí a zabezpečení
Můžete si přizpůsobit, které konkrétní aplikace a jaké mají přístup k různým nastavením systému, když přejdete do Předvolby systému > Zabezpečení a soukromí > Soukromí. Doporučujeme odebrat oprávnění k přístupu, který se nezdá být správný – většina aplikací například nepotřebuje vaši polohu.
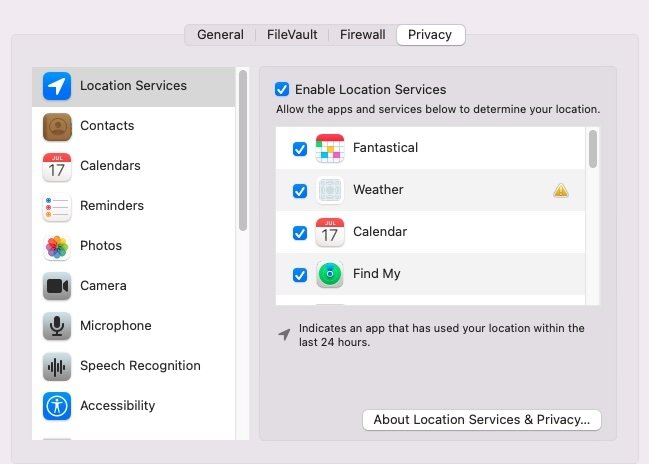
Panel Soukromí vám umožňuje spravovat oprávnění vašeho Macu.
V novějších verzích iOS můžete také povolit nebo zakázat přístup k oblastem disku vašeho Macu. To se provádí v Plný přístup k disku a Soubory a složky části nabídky Ochrana osobních údajů.
Pokud používáte Safari, můžete spravovat nastavení procházení online tak, že přejdete na Safari > Předvolby > Soukromí
Zapněte funkci Najít
Find My je skvělá funkce, která uživatelům Macu umožňuje vzdáleně najít svá zařízení – a vymazat z nich data, pokud se náhodou dostanou do nesprávných rukou.
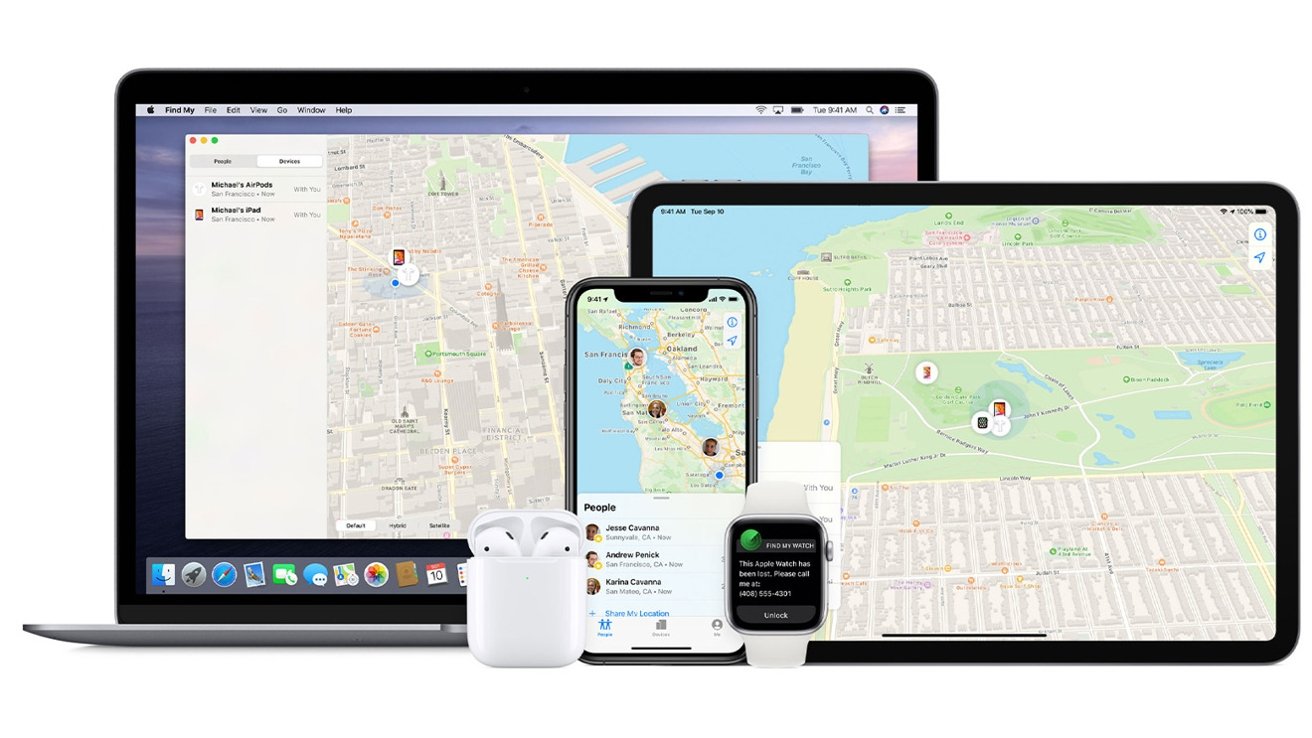
Find My vám umožňuje najít a vzdáleně vymazat ztracená nebo odcizená zařízení.
Z tohoto důvodu důrazně doporučujeme ponechat funkci Najít na všech vašich zařízeních povolenou. Nastavení Najít na svém Macu můžete zkontrolovat tak, že přejdete na Předvolby systému > (Vaše Apple ID) a zaškrtnutím políčka vedle položky Najít.
Zakázat automatické připojení k Wi-Fi
Existuje něco jako „nečestný přístupový bod“, což je škodlivé zařízení, které se může maskovat jako legitimní router Wi-Fi. Pokud je váš Mac nastaven tak, aby se automaticky připojoval k blízkým sítím Wi-Fi, může být místo toho ohrožen připojením ke škodlivému zařízení.
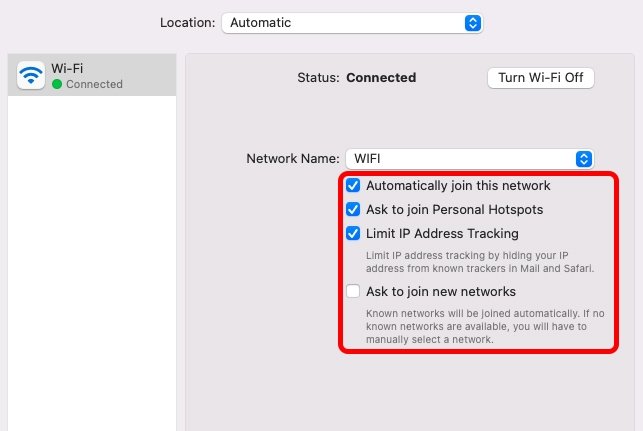
U veřejné Wi-Fi je vhodné zakázat „Automaticky se připojit k této síti“ a povolit „Požádat o připojení k novým sítím“.
Nejlepším postupem je jednoduše vypnout funkci automatického připojení v systému macOS. Vydejte se Předvolby systému > Sítě a deaktivovat automatické připojení pro veřejné možnosti, jako je Wi-Fi Starbucks nebo jiné nezabezpečené sítě. Ponechejte jej zapnutý pouze pro sítě Wi-Fi, kterým důvěřujete, jako jsou ty ve vaší domácnosti nebo kanceláři.
Další tipy
Zálohujte svůj Mac
Pravidelné zálohování počítačů je osvědčeným postupem – a může také chránit vaše drahocenná data v případě krádeže. Pokud budete někdy potřebovat vzdáleně vymazat svůj Mac pomocí Find My, budete rádi, že máte po ruce zálohu (nebo tři).
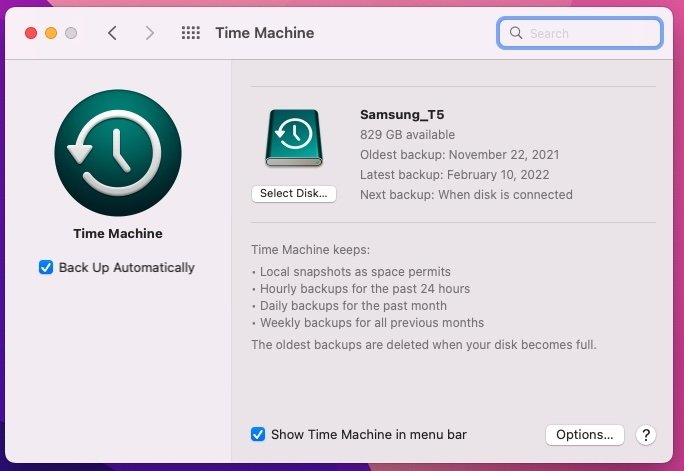
Time Machine je bezpečnostní nástroj stejně jako nástroj pro zálohování.
Když už jsme u toho, je dobré mít více záložních kopií. To může vypadat jako dva samostatné disky Time Machine nebo jeden disk Time Machine a služba vzdáleného zálohování. Uchovávejte jeden fyzický disk na bezpečném místě, nejlépe chráněném před hrozbou povodní nebo požáru.
Zvažte bezpečnostní aplikace
Antivirové a antimalwarové aplikace mohou být mezi uživateli Maců sporným tématem. Průměrný majitel Macu pravděpodobně nepotřebuje vyhrazený antivirový systém s vestavěnou ochranou Apple, ale existuje několik aplikací na míru, které můžete zvážit.
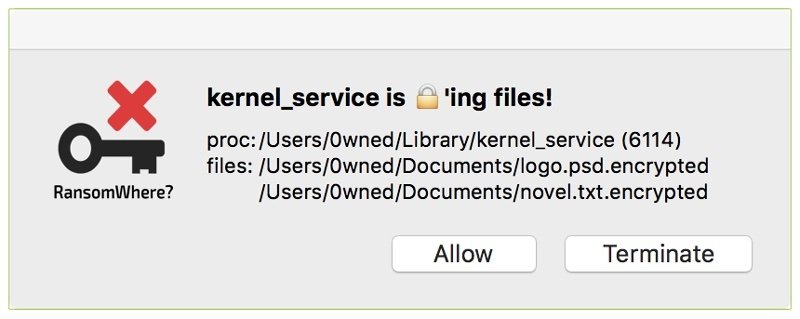
Ransomwhere? je nástroj bývalého hackera NSA Patricka Wardlea, který může pomoci překazit ransomware Mac.
Můžete se rozhodnout pro bezplatný malwarový systém, jako je Malwarebytes, nebo placenou možnost, jako je bezpečnostní systém Norton 360 Deluxe, který zahrnuje antivirovou ochranu, obousměrný firewall a vestavěnou VPN. Patrick Wardle, bývalý bezpečnostní výzkumník NSA, také spravuje sadu bezplatných a otevřených bezpečnostních nástrojů pro Mac – včetně firewallů a aplikací proti ransomwaru.
Použijte VPN
Síť VPN vám nezbytně nezabrání ve stahování malwaru, ale může jít dlouhou cestou k ochraně vašeho soukromí při procházení online – zejména pokud jste ve veřejné síti Wi-Fi.
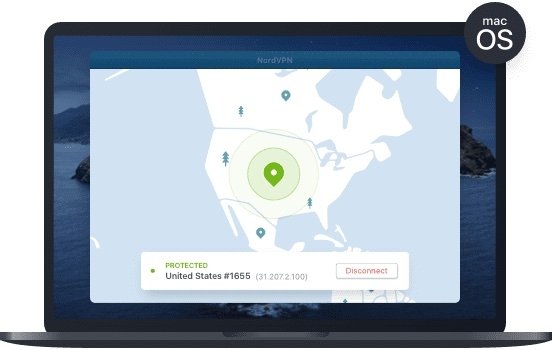
VPN – jako NordVPN – může pomoci maskovat vaše prohlížení a online aktivitu.
Na trhu je spousta skvělých možností VPN, včetně vysoce hodnocených jako NordVPN, Surfshark nebo ExpressVPN – ale co je nejlepší, je téma na další den.
Zdroj: appleinsider.com



