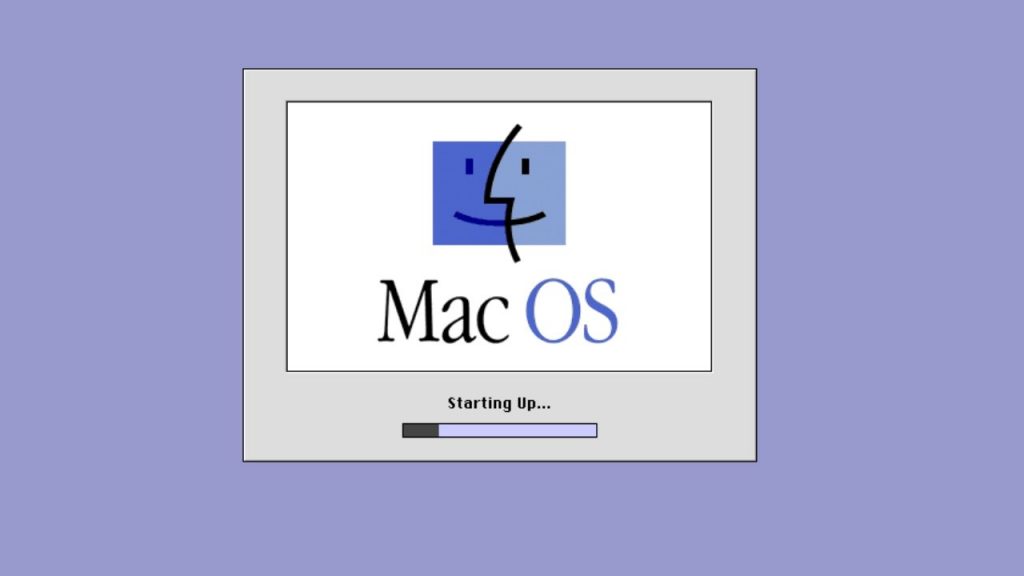
Vraťte se v čase na Macintosh 90. let a spusťte kompletní virtuální instalace System 7 a Mac OS 8 v okně prohlížeče.
V nových virtuálních verzích softwaru Mac z 90. let je jediná chyba, a to, že běží rychlostí počítačů Mac ve 20. letech. To, co vidíte, je přímo na Macu SE/30 nebo Quadra 700, ale vše je tak rychlé, jak to Apple Silicon dokáže.
V těchto simulovaných operačních systémech můžete dělat skutečnou práci, dokonce přicházejí s možností přetahovat dokumenty nebo soubory dovnitř a ven z macOS Monterey. Ale ať už je to pro nějaké praktické účely nebo spíše pro čistou zábavu, zde je návod, jak to udělat.
Nějaké pozadí
Nové verze fungují stejně, ať už zvolíte System 7 nebo OS 8, a fungují v okně prohlížeče. To znamená, že je lze spustit bez předchozího nastavení – a také to znamená, že je lze spustit na celou obrazovku.
Stále je to Mac z 90. let s předpoklady o velikosti obrazovky, takže monitor 27palcového iMacu nezaplníte ze strany na stranu, ale můžete značně rozšířit to, co bylo dostupné dříve.
Když tak učiníte, uvidíte veškerý dříve známý nábytek obrazovky, jako jsou okna bez jakýchkoli záložek. Nebo šedé zavírací pole v šedém záhlaví.
Všimněte si, že existují chyby. Některé zahrnuté aplikace, jako je Microsoft Word verze 5.1a, zobrazí chybové zprávy, protože určité soubory nejsou v emulátoru přítomny.
Aplikace se však načte a funguje jako obvykle. Navíc je to věrná reprodukce devadesátých let, v Microsoft Wordu musíte mít nějaké chyby.
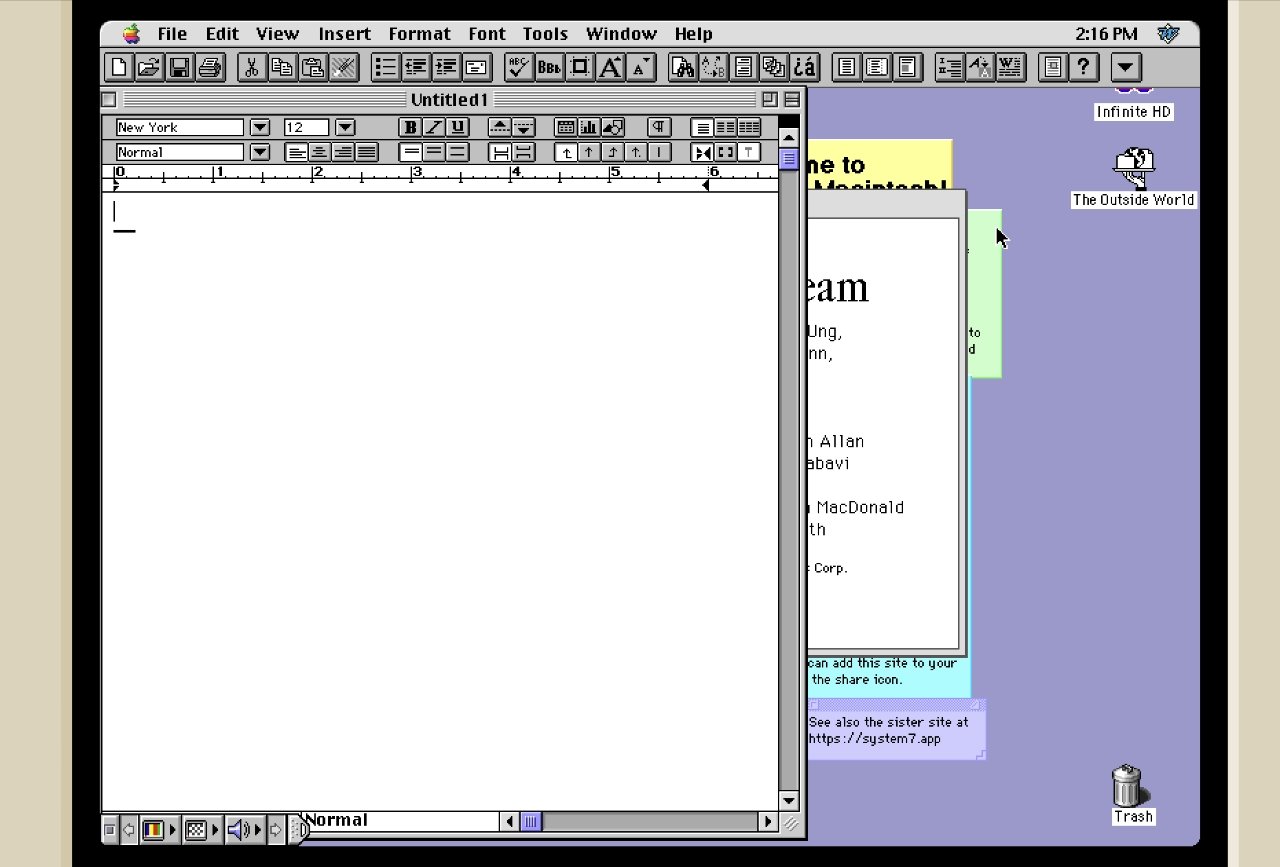
Jak spustit System 7 nebo Mac OS 8
A je to. Ve vašem prohlížeči běží Mac se systémem 7.5.3 z roku 1995 nebo Mac OS 8.1 z roku 1997. Velikost emulovaného Macu nemůžete změnit přímo, ale můžete změnit velikost okna prohlížeče.
Když tak učiníte, emulovaný Mac se přetáhne do největší podoby, kterou dokáže zobrazit. Je to trochu složité, protože je velmi snadné zjistit, že se emulovaný Mac zobrazuje v horní části okna vašeho prohlížeče.
Po obrazovce emulovaného Macu se nemůžete posouvat nebo přetahovat, ale můžete přetáhnout a změnit velikost okna prohlížeče.
Co můžete dělat v emulátoru
I když nemůžete měnit velikost nebo přesouvat obrazovku, můžete přes ni přetahovat ikony a můžete měnit velikost oken v emulátoru. Budete se divit, kam se poděla rychlost spouštění, protože se zpočátku může zdát, že nereaguje, když kliknete na posuvník okna, abyste jej přesunuli.
To však není úzké hrdlo emulátoru. Jsou to roky zvyklosti na to, jak OS X a nyní macOS Monterey dělají věci.
Jakmile si vzpomenete, že velikost okna můžete změnit pouze z pravého dolního rohu, uvědomte si také, že klávesové zkratky nebudou fungovat. Pomocí příkazu-N otevřete novou složku ve Finderu systému 7 a místo toho získáte nové okno prohlížeče.
Člověk si na to však zvykne. A když tak učiníte, prohlédněte si obsažené soubory a složky. Jsou zde klasiky, jako je Word, a hry jako Dark Castle.
Dělat skutečnou práci v emulátoru
Pravděpodobně nebudete. Tohle je prostě hluboká a nostalgická zábava. Ale pokud to chcete zkusit, aplikace pro produktivitu zahrnuté v emulátorech fungují dobře.
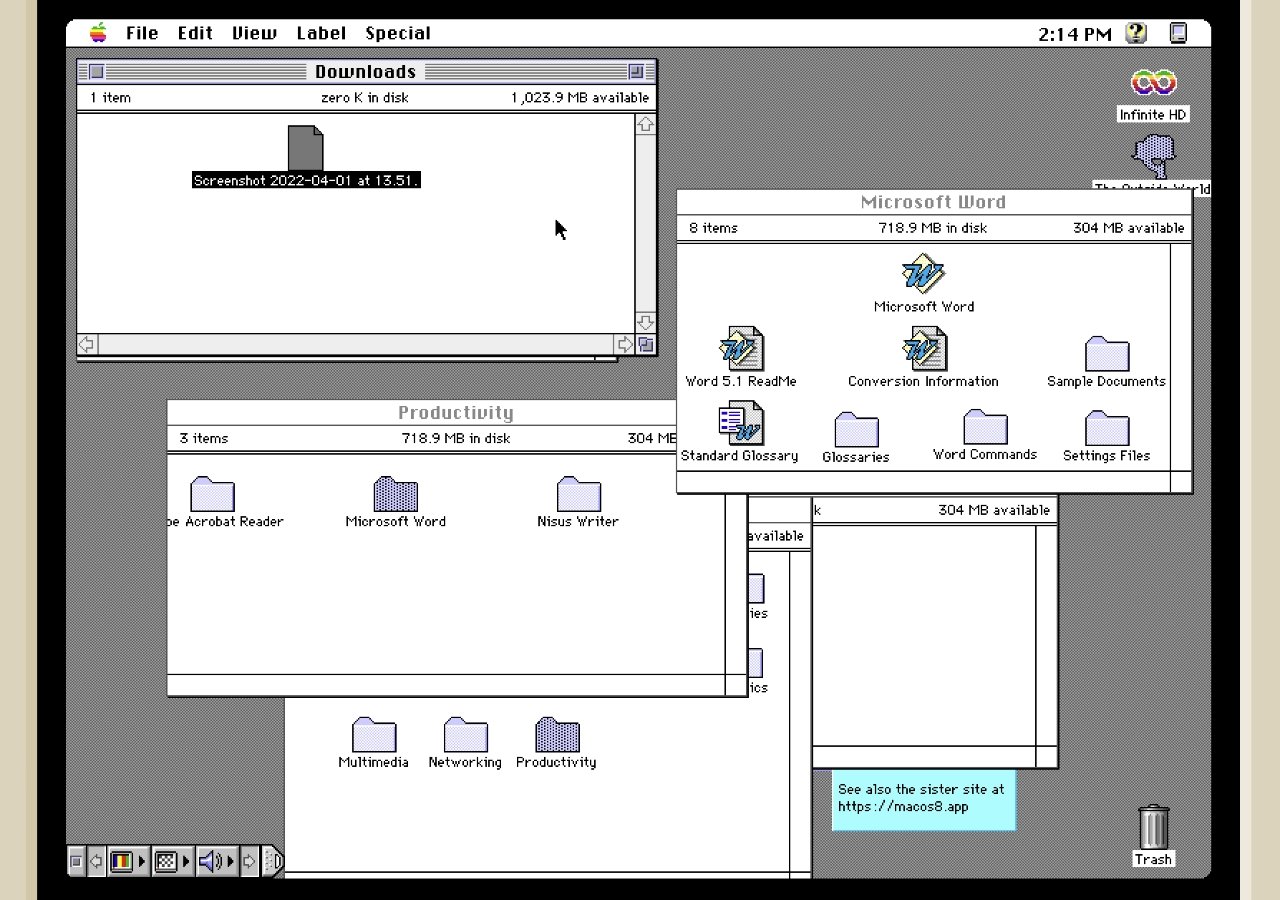
I když je emulátor ve vašem prohlížeči, můžete do něj přetahovat soubory.
Je tu samozřejmě problém, že je to v prohlížeči. Pokud tedy ztratíte připojení k internetu, můžete přijít o svou práci.
Vaše práce se však neomezuje pouze na prohlížeč. Přetáhněte libovolný soubor z vašeho Macu do okna prohlížeče a načte se do Macu.
Objeví se ve speciální složce Stažené soubory v emulátoru – a existuje i složka Nahrání. V emulátoru přetáhněte libovolný dokument do složky Uploads a váš prohlížeč jej stáhne do vašeho Macu.
Zdroj: appleinsider.com





