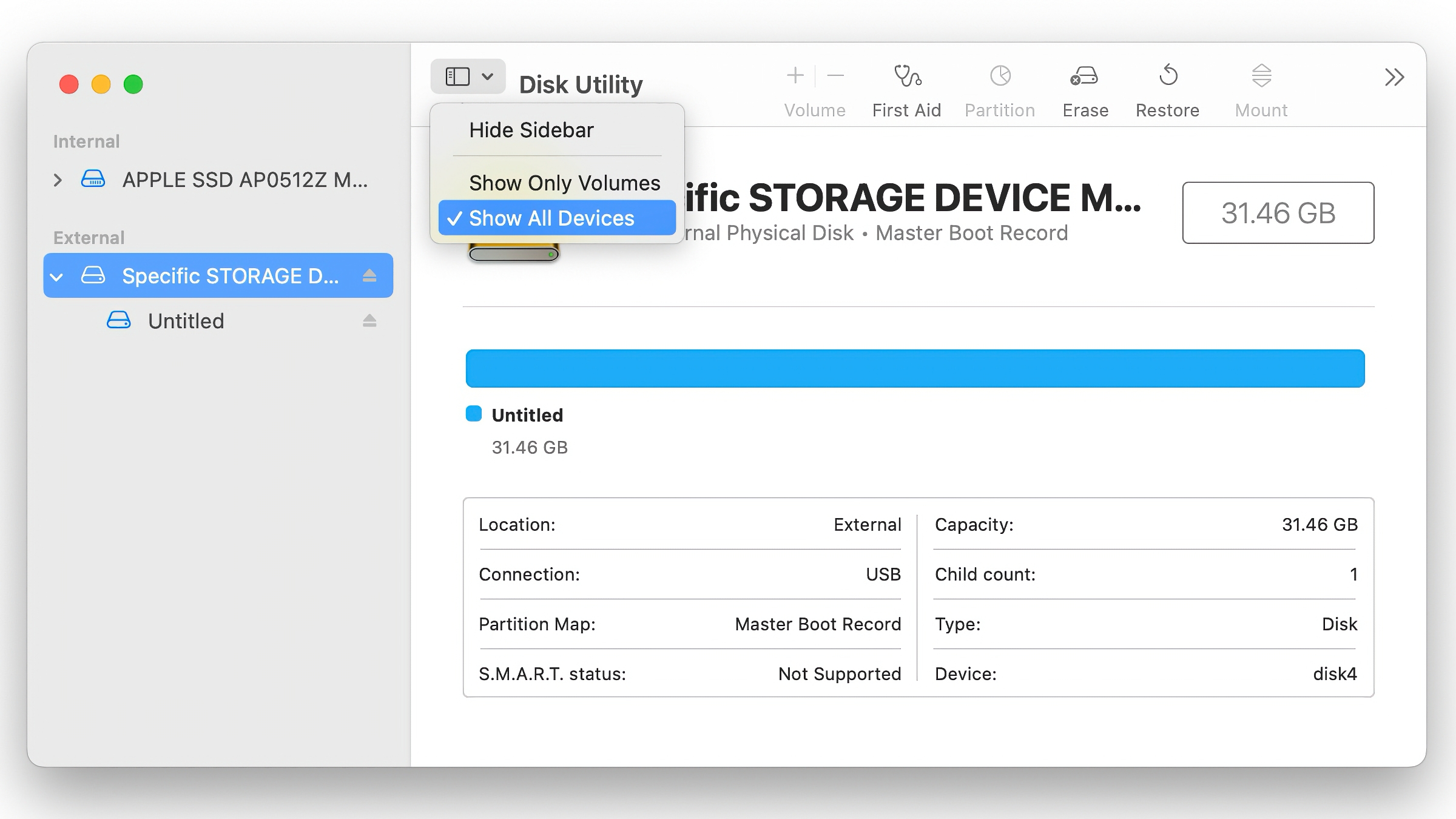Máte obavy z aktualizace Macu na nejnovější verzi macOS? Možná si ještě nejste jisti, zda chcete spustit macOS Sequoia, nebo si chcete vyzkoušet beta verzi, ale nechcete riskovat, že si pokazíte systém. Možná se obáváte nekompatibilního softwaru nebo si jen myslíte, že by se vám to mohlo nelíbit a že byste se nemohli vrátit k systému macOS, který znáte.
Naštěstí nemusíte aktualizaci operačního systému do Macu vůbec instalovat. Místo toho ji můžete nainstalovat na externí disk.
Instalace operačního systému Mac na externí disk je nejbezpečnější způsob, jak se s novým operačním systémem seznámit, aniž byste na svém Macu cokoli měnili. Ponechá vaši současnou konfiguraci nedotčenou a umožní vám pohrát si s beta verzí další verze macOS.
V tomto návodu vysvětlíme, jak ve čtyřech jednoduchých krocích spustit macOS z externího disku:
- Připravte externí disk k instalaci pomocí nástroje Disk Utility.
- Získejte instalační soubory systému macOS. Ukážeme vám, jak na to.
- Nainstalujte systém macOS na externí jednotku.
- Systém macOS na externí jednotce spustíte stisknutím kláves Alt/Option při spuštění na počítači Mac s procesorem Intel nebo stisknutím a podržením přepínače zapnutí na počítači Mac řady M1 nebo M2.
Co potřebujete
Pokud chcete spustit systém macOS na externím disku, budete potřebovat několik věcí, včetně disku s dostatečnou kapacitou.
Můžete použít externí pevný disk nebo SSD – a SSD nabízí rychlejší spouštění než pevný disk. Vyplatí se také investovat do disku s rozhraním USB-C nebo Thunderbolt, protože nabízí nejrychlejší připojení.
USB flash disk seženete poměrně levně, například tento disk San Disk USB Type-C s kapacitou 128 GB za 24 dolarů/ 16,49 Kč. Sehnat SSD disk s rozhraním Thunderbolt je o něco těžší a bohužel jsou mnohem dražší. Podívejte se na náš přehled nejlepších SSD disků. Pokud chcete používat externí instalaci, jako byste ji provozovali na počítači Mac, doporučujeme vám pořídit si co největší disk USB C/Thunderbolt, který si můžete dovolit.
Další rady pro nákup najdete v našem průvodci nejlepšími externími disky pro Mac, kde najdete levnější varianty bez SSD.
Řešení problémů s počítači Mac řady M
Než přejdeme k tomu, jak můžete tuto externí instalaci systému macOS vytvořit, zmíníme se o některých problémech, které lidé měli při pokusech o vytvoření takové instalace pro počítače Mac řady M.
Po uvedení prvních Maců M1 na trh v roce 2020 se ukázalo, že je problém s rozhraním USB. V důsledku toho se někteří uživatelé setkávali s problémy při pokusech o instalaci systému MacOS na disky SSD připojené přes USB a při jejich spouštění. Tento problém byl rychle vyřešen v aktualizaci operačního systému, ale pokud zjistíte, že se vás týká, doporučujeme vám provést následující kroky:
- Zkuste použít jiný port. Někomu se podařilo nainstalovat disk připojený přes konektor USB-A, ale ne přes USB-C, zatímco u jiných byla situace opačná.
- Dalším řešením je použít disk, který využívá rozhraní Thunderbolt, nikoli USB (port vypadá stejně, ale standard je jiný). Měl by být připojen přímo k počítači, ne přes dokovací stanici. Tento disk bude potřebovat dostatečné množství místa (když jsme začali provozovat beta verzi Mojave na 32GB flash disku, zjistili jsme, že to nestačí, jakmile jsme začali používat iCloud Desktop a další funkce, které znamenaly, že se naše data začala stahovat).
Dalším problémem, který stojí za upozornění, je to, že pokud jste doufali, že tuto bootovací jednotku použijete ke spuštění starších verzí macOS na Macích M1, bohužel to není možné, protože na Macích M1 lze spustit pouze verzi Big Sur pro ARM.
Krok 1: Příprava jednotky k instalaci
Při přípravě externí jednotky postupujte podle těchto pokynů – upozorňujeme, že pokud chcete instalovat macOS Ventura nebo nejnovější beta verzi macOS, může dojít k drobným změnám v postupu.
- Připojte externí disk k počítači Mac.
- Spusťte nástroj Disk Utility (stiskněte klávesy Cmd + mezerník a začněte psát Disk Utility).
- Před tímto dalším krokem: Pokud používáte systém High Sierra nebo novější, musíte kliknout na rozevírací nabídku Zobrazit. Z možností vyberte možnost Zobrazit všechna zařízení. Nyní uvidíte kromě kořenového disku i externí svazek pod ním.
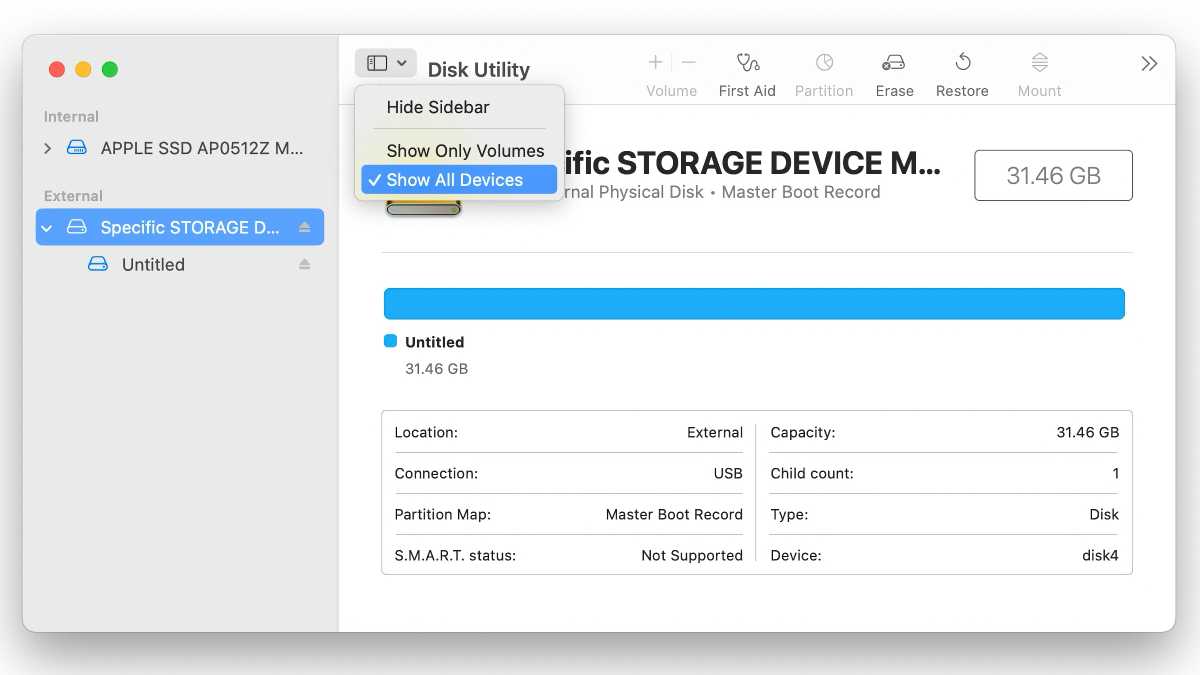
Aplikace Disk Utility v systému Sonoma.
Foundry
- V postranním panelu vyberte Externí disk (další krok nebude fungovat, pokud vyberete pouze svazek – například na výše uvedeném obrázku musíte vybrat Konkrétní úložiště, nikoliv Bez názvu).
- Klikněte na Vymazat (abyste mohli disk správně naformátovat, musíte jej vymazat).
- Pojmenujte disk, například „macOS Sequoia“ nebo „USB“.
- Zvolte . APFS jako formát.
- Klikněte na Vymazat.
- Počkejte, než Disk Utility vytvoří oddíl a nastaví jednotku (může to trvat několik minut).
- Poté klikněte na tlačítko Hotovo.
Nyní uvidíte, že vaše externí úložiště bylo přejmenováno na vámi zvolený název a bude připraveno k instalaci systému macOS, ale nejprve musíte udělat ještě něco jiného.
Krok 2: Získejte instalační soubory systému macOS
Tento krok závisí na tom, zda chcete spustit beta verzi macOS, plnou verzi macOS nebo dokonce starší Mac OS X.
Ať už chcete získat instalační soubory macOS Sequoia nebo nejnovější beta verze, postup je podobný tomu, který je popsán níže. Až bude ke stažení verze macOS 2024, měli byste mít možnost získat instalační soubory prostřednictvím služby Software Update nebo Mac App Store.
Zde najdete návod, jak získat instalační soubor macOS Sequoia:
- Chcete-li si stáhnout instalační program macOS, klikněte zde a přejděte na stránku Ventura v Mac App Store.
- Klepnutím na Get (Získat) stáhněte instalační program.
- Software Update vyhledá a poté, pokud již používáte Venturu, vás požádá o potvrzení, že chcete stáhnout macOS Ventura.
- Klikněte na Stáhnout.
Nezapomeňte, že chcete pouze stáhnout software, ne . v této fázi nainstalovat.
Pokud vám jde o plnou verzi starší verze systému macOS, vysvětlíme vám, jak získat instalační soubory pro macOS, zde.
Pokud toužíte po beta verzi systému macOS, musíte se na svém počítači Mac zaregistrovat a stáhnout si soubory beta verze. Jakmile soubory získáte, budete je chtít nainstalovat na externí disk, a ne na Mac, takže buďte opatrní. Máme k dispozici
kompletního průvodce k získání beta verze systému macOS zde. Soubory beta mají velikost přibližně 12 GB.
Krok 3: Instalace systému macOS na externí disk
Nyní nainstalujte beta verzi nebo alternativní verzi operačního systému Mac na externí jednotku.
- Otevřete okno vyhledávače, přejděte do nabídky Aplikace a najděte instalační program Sequoia (nebo libovolnou verzi systému macOS, kterou chcete spustit). Můžete jej také najít pomocí Spotlight (stiskněte kombinaci kláves Command+mezerník a začněte psát název operačního systému).
- Klikněte na instalační program.
- Mělo by se otevřít okno (pokud ne, zkontrolujte Dock). Vyzve vás k nastavení instalace systému macOS Sequoia (nebo jakéhokoli jiného) a klikněte na tlačítko Pokračovat.
- Souhlas s licenční smlouvou na software.
- Další-To je důležité-klikněte na Zobrazit všechny disky. Neklikejte na Home, protože nechcete instalovat na hlavní disk.
- Klikněte na externí jednotku.
- Klikněte na . Instalace.
Počkejte, než se na jednotku nainstaluje verze systému macOS. Tento proces může chvíli trvat – vždy trvá déle, než je odhadovaná doba.
Poznámka: Tento postup nebude fungovat, pokud jste externí disk správně nenastavili jako oddíl GUID podle výše uvedených kroků.
Krok 4: Spusťte systém macOS na externí jednotce
Existují dva způsoby, jak spustit verzi systému macOS z externího disku
Buď:
- Otevřít Předvolby systému > Spouštěcí disk nebo Nastavení systému > Obecné > Spouštěcí disk.
- Vyberte externí jednotku, kterou chcete použít pro spuštění Macu, a klikněte na tlačítko Restartovat.
Nebo:
- Na počítači Mac s procesorem Intel podržte během spouštění stisknuté klávesy Option/Alt nebo na počítači Mac řady M stiskněte a podržte tlačítko zapnutí, dokud se nezobrazí možnosti spuštění.
- Vyberte jednotku, kterou chcete použít ke spuštění Macu.
Jakmile na jednotku nainstalujete požadovaný systém macOS, mělo by být snadné na ni nainstalovat následné aktualizace prostřednictvím Předvoleb systému.
Další rady týkající se instalace systému macOS nebo Mac OS X najdete v článcích Jak aktualizovat operační systém Mac a Jak nainstalovat staré verze OS X na Mac.
Zdroj: macworld.com