
V této fázi máte pouze dvě možnosti:
- Pomocí Migration Assistant v podstatě „přeinstalujte“ svého hlavního uživatele nebo všechny dotčené uživatele macOS.
- Vymažte disk a proveďte novou migraci s vynecháním síťových a dalších nastavení.
- Vymažte, přeinstalujte macOS, vytvořte nového uživatele, migrujte aplikace a ručně zkopírujte své uživatelské soubory.
Ve všech případech neměníte žádné soubory ani je nemažete. Problém se zdá být v tom, jak macOS sleduje, co by měl konzultovat při spuštění.
Znovu nainstalujte uživatele pomocí nástroje Migration Assistant
Asistenta pro migraci obvykle používáte k přesunu z předchozího spouštěcího svazku na nový Mac nebo podobný přenos. Nástroj Migration Assistant vám však umožňuje nainstalovat konkrétní uživatele ze záložního svazku. Varování: Následující kroky vás odhlásí z vašeho účtu, abyste mohli provést migraci.

- Vytvořte novou zálohu Time Machine, pokud žádná nebyla vytvořena od posledního provedení změn v souborech účtu. (Můžete také použít klonovací aplikaci, jako je Carbon Copy Cloner nebo SuperDuper!)
- Zahájení Aplikace > Utility > Migrační asistent.
- Klikněte Pokračovat a ověřit. Tím se odhlásíte z vašeho aktuálního účtu do režimu Migration Assistant.
- Vyberte disk Time Machine nebo jinou zálohu a klikněte Pokračovat.
- Pokud existuje více záloh, vyberte konkrétní zálohu a klikněte Pokračovat.
- V okně „Vyberte informace k přenosu“ zkontrolujte účet nebo účty, se kterými máte problémy, a klikněte Pokračovat. (Poznámka: Na spouštěcím svazku potřebujete alespoň tolik volného místa, jak je uvedeno u každého účtu.)
- Budete vyzváni k přejmenování účtů, protože by se jinak překrývaly se stávajícími účty na tomto Macu.
- Dokončete obnovu podle pokynů.
- Po dokončení se přihlaste k „nové“ verzi svého vadného účtu.
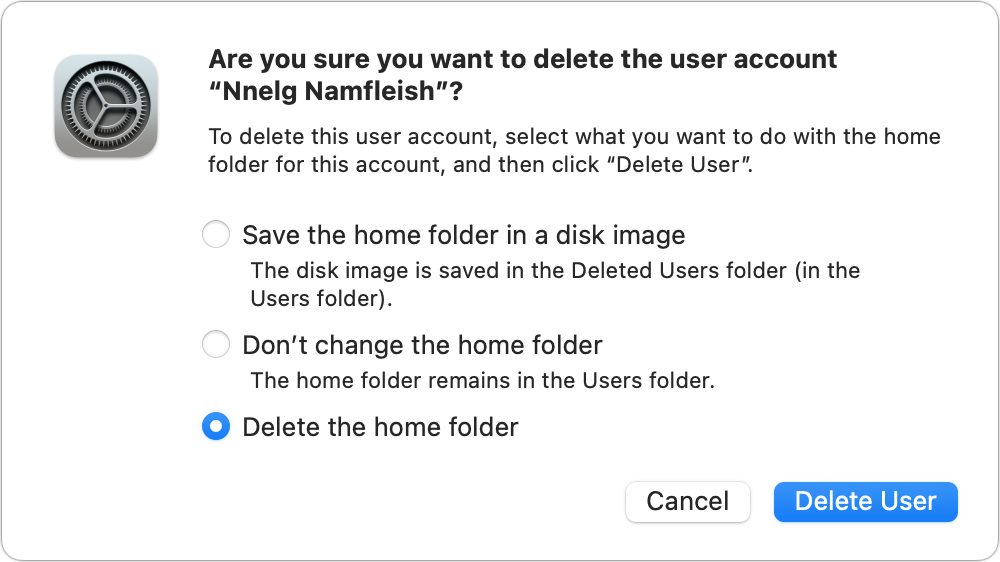
Zkuste provést změny, které se dříve nezdařily. Pokud nyní fungují, můžete starší účet smazat:
- v Systémové preference > Uživatelé a skupinyklikněte na ikonu zámku a ověřte se.
- Vyberte starší uživatelský účet a klikněte na znaménko mínus v dolní části seznamu účtů.
- Vyberte „Odstranit domovskou složku“ a klikněte Smazat uživatele. Potvrdit vymazání. (Protože máte zálohu tohoto účtu a máte kopii na disku, měli byste mít dostatek záloh. Můžete se také rozhodnout pro „Uložit domovskou složku do obrazu disku“, ale k vytvoření této kopie potřebujete tolik úložného prostoru. )
Pokud vás výše uvedené nevrátilo do předchozího pracovního stavu, vyzkoušejte následující dvě řešení.
Proveďte úplnou přeinstalaci a obnovení
Pokud výše uvedené nefungovalo, můžete v tomto okamžiku přijmout drastičtější opatření:
- Poté, co se ujistíte, že máte zálohované a zabezpečené dvě různé kopie souborů, restartujte Mac do macOS Recovery.
- Vybrat Disková utilita a klikněte Pokračovat.
- Vyberte spouštěcí jednotku a vymažte ji a poté ji rozdělte, jak je vysvětleno v tomto článku.
- Ukončete Disk Utility, vyberte Přeinstalujte macOSklikněte Pokračovata postupujte podle pokynů.
- Restartujte do macOS a vyberte svůj zálohovaný svazek, který chcete použít s Migration Assistant. Postupujte podle pokynů, ale nezaškrtávejte Systém a síť– Navzdory nevinně znějícímu jménu, zrušení zaškrtnutí bylo řešením některých spletitých migrací, které jsem měl v minulosti.
Uchovává nyní váš účet po dokončení změny? Pokud ano, zastavte se zde a vytvořte novou zálohu.
Pokud ne, zbývá vyzkoušet ještě jednu věc.
Ručně migrujte na nový účet
Protože jste v předchozím kroku přeinstalovali macOS a migrovali všechny aplikace ze zálohy, můžete se vyhnout oběma těmto operacím.
Místo toho si vytvoříte nový účet a přesunete své soubory tam. Jít do Systémové preference > Uživatelé a skupiny a vytvořte nový účet: klikněte na znaménko +, pojmenujte účet a udělte mu oprávnění správce.
Protože vám Apple obvykle neumožňuje kopírovat přímo z účtu na účet, aniž byste si pohrávali s oprávněními, můžete použít Uživatelé > Sdíleno složka jako mezikrok.
Nejprve, když jste přihlášeni ke svému nefunkčnímu uživatelskému účtu, zkopírujte vše potřebné do sdílené složky. Většina vašich osobních souborů se pravděpodobně nachází ve složce Dokumenty a Fotografie: podržte klávesu Option a přetáhněte je do složky Shared. Udělejte totéž pro ostatní soubory. (Pokud nemáte dostatek úložného prostoru, můžete podržet Command místo Option a přesunout tyto složky do sdílené a můžete se spolehnout na zálohu svého hlavního uživatelského účtu, pokud se k ní potřebujete uchýlit.)
Dále se odhlaste z tohoto chybného účtu a do nového, který jste vytvořili:
- Projděte kroky nastavení, jako je přihlášení do iCloudu a dalších účtů Apple ID.
- Podržte Command a přetáhněte soubory ze sdílené složky do umístění nového účtu.
- Spusťte aplikace, které potřebujete k použití, znovu připojte knihovny a znovu zadejte registrace.
Nastavení některých aplikací, zejména těch, které mají propracovaná oprávnění, může být obtížné nebo časově náročné. Na webu vývojáře aplikace zjistěte, zda společnost nabízí pokyny k nalezení souborů nastavení – často hluboko v ~/Library/ v různých podsložkách, jako je Application Support a Preferences. Obraťte se také na vyhledávač s žádostí o pomoc od ostatních, kteří prošli stejnou obnovou.
Tento článek o Mac 911 je odpovědí na otázku, kterou zaslal čtenář Macworld Michael.
Zeptejte se Mac 911
Sestavili jsme seznam otázek, které dostáváme nejčastěji, spolu s odpověďmi a odkazy na sloupce: přečtěte si naše super často kladené otázky, abyste zjistili, zda je vaše otázka pokryta. Pokud ne, vždy hledáme nové problémy k řešení! Pošlete svůj e-mail na mac911@macworld.com, včetně snímků obrazovky podle potřeby a toho, zda chcete používat své celé jméno. Ne všechny otázky budou zodpovězeny, neodpovídáme na e-mail a nemůžeme přímo poskytnout rady pro řešení problémů.
Zdroj: macworld.com





