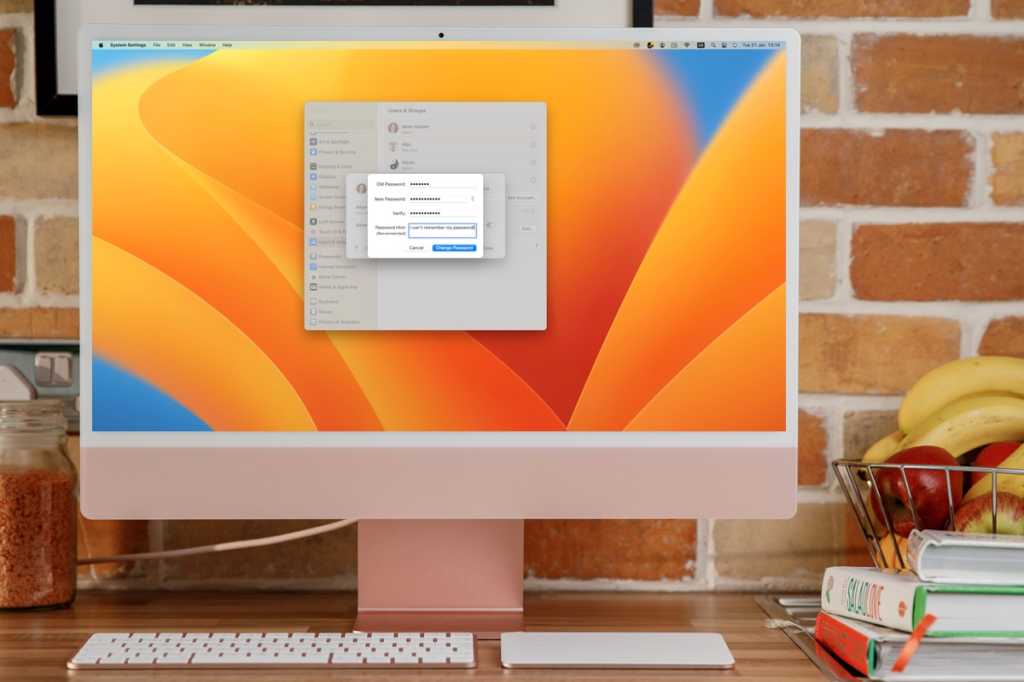
MacOS společnosti Apple je bezpečný operační systém a jádrem jeho zabezpečení je vaše heslo: heslo budete potřebovat při každé instalaci nového softwaru nebo provádění změn v systému macOS prostřednictvím System Preferences (od Ventury nazvané System Settings); budete jej potřebovat při přihlašování k vašemu Macu (i když se k Macu přihlásíte pomocí Apple Watch nebo pomocí Touch ID, budete stále muset zadat heslo, když se váš Mac spouští); a někdy budete při mazání důležitých souborů potřebovat heslo.
Co ale dělat, když jste heslo ztratili, zapomněli nebo nefunguje? Možná jste zdědili nebo koupili Mac z druhé ruky a neznáte heslo. Nepanikařte. V tomto článku se podíváme na to, jak obnovit ztracené heslo Mac.
Pokud vás Mac žádá o přihlášení k iCloudu nebo Apple ID, přečtěte si, co dělat, když zapomenete heslo k Apple ID. Případně, pokud jste zapomněli heslo k účtu správce na počítači Mac, může být užitečný také tento článek: Jak změnit heslo správce na počítači Mac. Máme také Jak najít heslo na Macu.
Zobrazit nápovědu k heslu
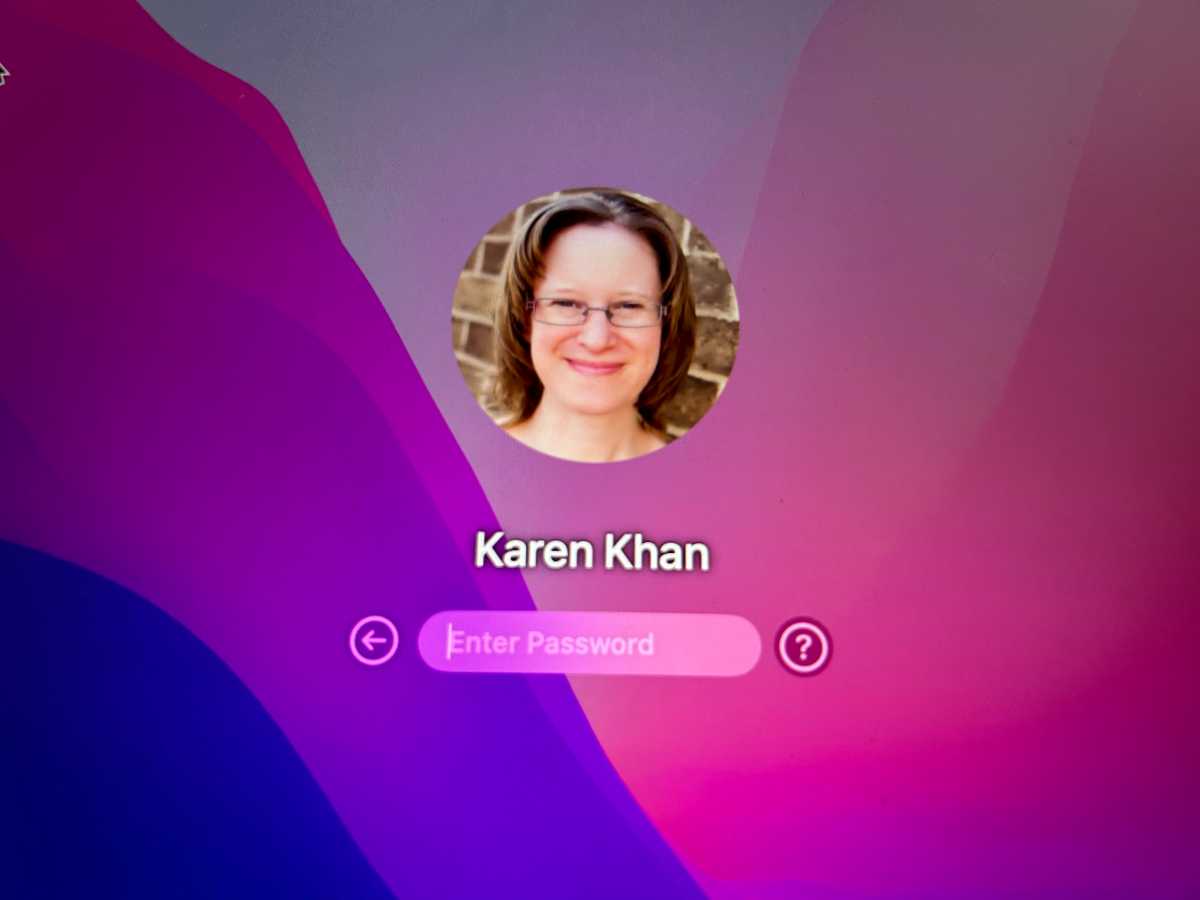
Slévárna
Pokud budete mít štěstí, heslo vašeho Macu bylo nastaveno s nápovědou a můžete si to prohlédnout na přihlašovací obrazovce.
Abyste měli k této možnosti přístup, musíte být na přihlašovací obrazovce – pouhým probuzením Macu z režimu spánku se nezobrazí ? ikonu, na kterou musíte kliknout, musíte restartovat Mac.
- Restartujte svůj Mac.
- Když jste na přihlašovací obrazovce, vyberte uživatele, pod kterým se chcete přihlásit.
- Měli byste vidět ? vedle pole Zadejte heslo.
- Klikněte na ? a můžete vidět nápovědu k heslu.
Pokud vám to pomůže vyřešit problém, vynikající. Pokud ne, máme další nápady níže.
Změňte heslo z jiného účtu
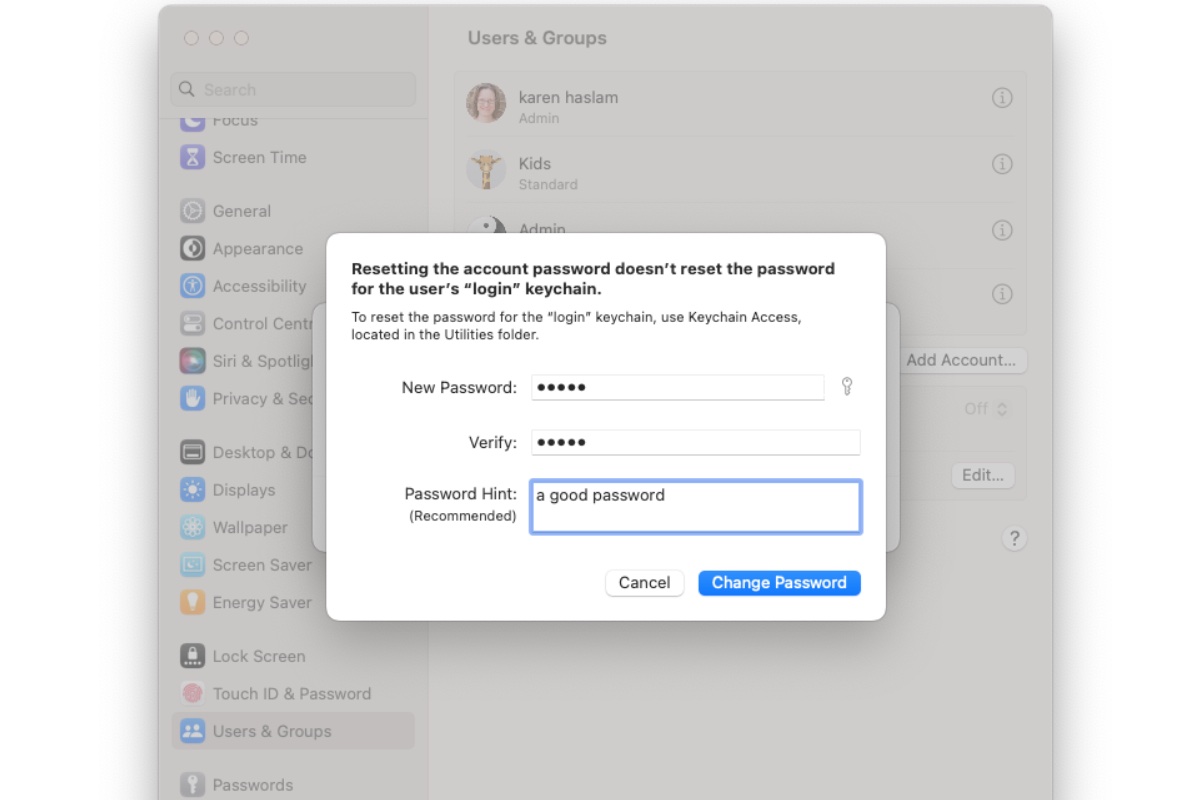
Slévárna
Sdílíte Mac s jinou osobou – někteří lidé to dělají v dnešní době práce na dálku a hot-deskingu – a mají svůj vlastní účet? Existuje správce, který se stará o váš pracovní Mac? IT člověk (nebo dívka), který by se mohl přihlásit? Nebo máte na Macu jiný uživatelský účet, ke kterému znáte heslo? Jediným problémem je, že pokud druhý uživatel nemá práva správce na Macu, nebude moci změnit heslo za vás.
Pokud znáte (nebo můžete zjistit) heslo k jinému účtu pro Mac, můžete tento účet použít k resetování hesla. Chcete-li resetovat heslo Macu z jiného účtu, postupujte takto. Všimněte si, že proces se trochu liší v závislosti na verzi macOS, kterou používáte.
Ve Ventura
- Buď restartujte Mac, nebo pokud je přihlášen, klikněte na logo Apple a zvolte Odhlásit se [name].
- Vyberte účet, ke kterému znáte heslo.
- Zadejte heslo pro tento účet.
- Ve Ventura otevřete Nastavení systému > Uživatelé a skupiny.
- Klikněte na i vedle účtu, ke kterému jste zapomněli heslo.
- Klikněte na Obnovit heslo.
- Zadejte heslo, kterým jste přihlášeni.
- Přidejte nové heslo a ověřte ho.
- Přidejte nápovědu k heslu (aby se znovu nezapomnělo).
- Klikněte na Změnit heslo.
V Monterey nebo starší
- Buď restartujte Mac, nebo pokud je přihlášen, klikněte na logo Apple a zvolte Odhlásit se [name].
- Vyberte účet, ke kterému znáte heslo.
- Zadejte heslo pro tento účet.
- V Monterey nebo starším otevřete Předvolby systému > Uživatelé a skupiny.
- V Monterey nebo starších klikněte na ikonu zámku v levé dolní části okna a zadejte heslo znovu.
- V postranním panelu vyberte účet, ke kterému jste zapomněli heslo.
- Klikněte na Obnovit heslo.
- Vyplňte pole Nové heslo, Ověřit a Nápověda k heslu.
- Klikněte na Změnit heslo.
Nyní jste změnili heslo k tomuto účtu a můžete se k tomuto účtu přihlásit pomocí nového hesla.
Všimněte si, že toto nezmění heslo pro klíčenku a při přihlášení k účtu budete dotázáni, zda chcete heslo ke klíčence aktualizovat. K tomu budete potřebovat staré heslo (které jste zapomněli), takže budete muset kliknout na Create New Keychain.
Obnovte heslo pomocí Recovery Assistant a vašeho Apple ID
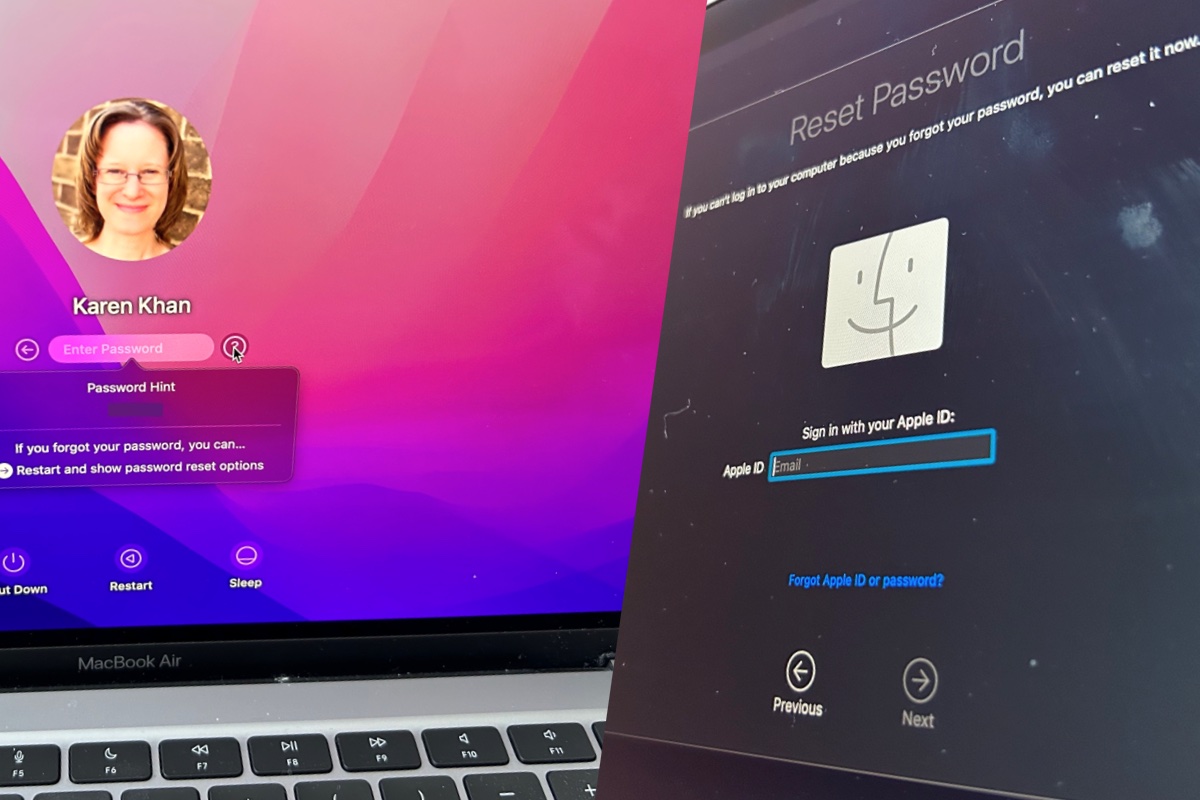
Slévárna
Když spustíte svůj Mac a vyberete uživatele, kterého se chcete přihlásit, měli byste vidět ? vedle pole Zadejte heslo. Klikněte na ? a můžete vidět nápovědu k heslu (jak jsme podrobně uvedli výše).
Pod nápovědou k heslu byste měli vidět možnost „Restartovat a zobrazit možnosti obnovení hesla“. Pokud na toto kliknete, váš Mac se restartuje s otevřeným Recovery Assistant. Chcete-li obnovit heslo, postupujte podle následujících kroků.
- Když jste na přihlašovací obrazovce, klikněte na ? vedle pole Zadejte heslo.
- Klikněte na Restartovat a zobrazte možnosti obnovení hesla.
- Váš Mac se restartuje v nástroji Recovery Assistant.
- Zadejte svou e-mailovou adresu Apple ID.
- Klikněte na Další.
- Zadejte heslo svého Apple ID.
- Nyní obdržíte upozornění na jiný produkt Apple, který je přihlášen k vašemu Apple ID. Schvalte skutečnost, že došlo k pokusu o přihlášení (i když upozornění říká, že se tak stalo ve zcela jiné části země).
- Nyní se na vašem zařízení zobrazí šestimístný kód, který byste měli zadat na počítači Mac, ke kterému se pokoušíte přihlásit.
- Vyberte uživatele, kterému chcete resetovat heslo.
- Klikněte na Další.
- Zadejte nové heslo a poté jej ověřte.
- Přidejte nápovědu k heslu, abyste ho znovu nezapomněli (ale ujistěte se, že ho nikdo jiný nemohl snadno uhodnout!)
Pokud nevidíte ? může to být způsobeno tím, že jste Mac nespustili z vypnutého stavu – takže Mac vypněte a znovu zapněte.
Pokud stále nevidíte ? a možnost Recovery Assistant při spuštění přejděte k dalšímu kroku.
K resetování hesla použijte režim obnovení, Terminál a své Apple ID
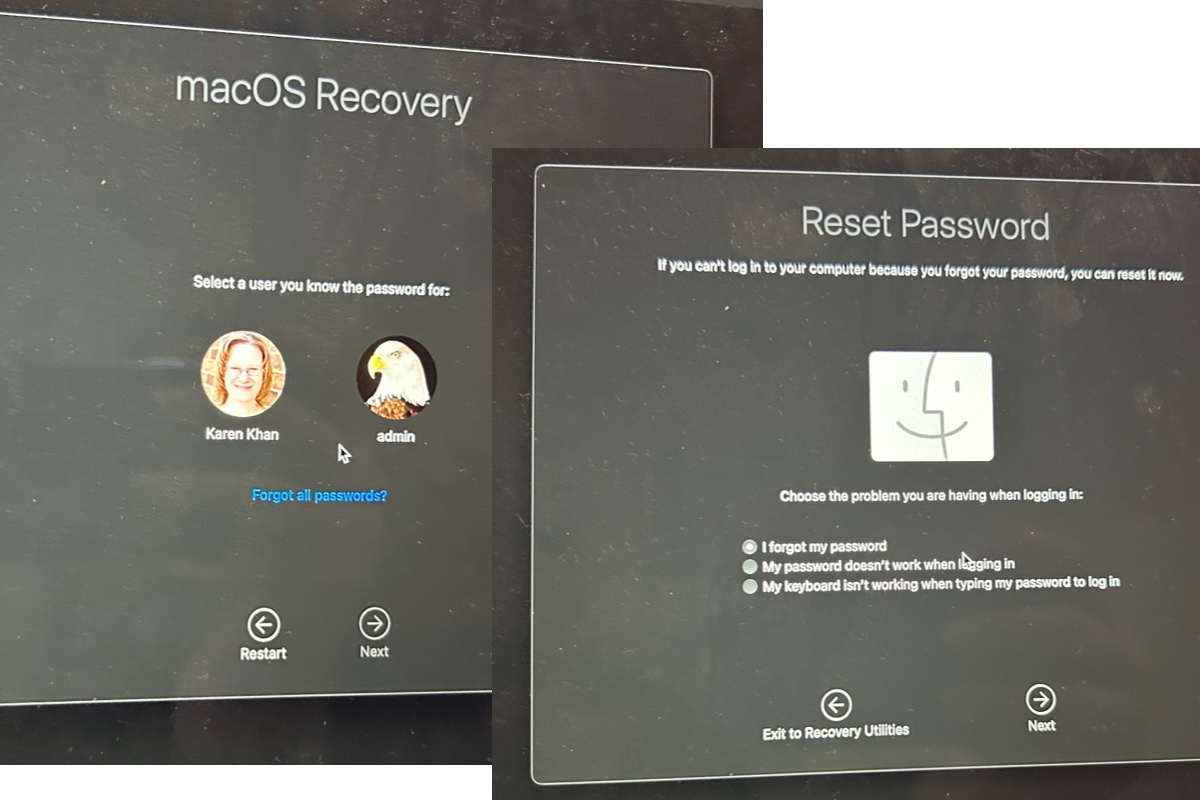
Slévárna
Pokud se vám nezobrazila možnost „restartovat a zobrazit možnosti resetování hesla“ podrobně popsanou výše, stále můžete vstoupit do režimu obnovení a změnit heslo pomocí Pomocníka pro obnovení.
Proces bude záviset na tom, zda máte Mac poháněný procesorem Intel nebo ten, který používá jeden z čipů Apple řady M, jako je M1 nebo M2.
Na M1 nebo M2 Mac: Restartujte Mac a stiskněte a podržte tlačítko napájení, dokud se nezobrazí možnosti spuštění. Klikněte na Možnosti > Pokračovat.
Na Intel Mac: Restartujte Mac a stiskněte a podržte Command a R, dokud se nezobrazí logo Apple. Viz Jak používat režim obnovení na Macu.
Jakmile jste v Recovery, můžete změnit heslo pro Mac, i když heslo neznáte. Stačí znát své Apple ID a heslo.
- V macOS Recovery buď vyberte uživatele, pro kterého znáte heslo, nebo klikněte na Zapomněli jste všechna hesla.
- Nyní zadejte svůj e-mail Apple ID a klikněte na Další.
- Zadejte heslo svého Apple ID a klikněte na Další.
- Pokud je vše v pořádku, uvidíte úspěšné ověření. Nyní musíte kliknout na Exit to Recovery.
- Když se zobrazí obrazovka Obnovení, nechcete, aby vám byly nabízeny žádné z možností, jako je Obnovit z Time Machine a Přeinstalovat macOS. Místo toho klikněte na Utilities v nabídce v horní části obrazovky.
- Klikněte na Terminál.
- V Terminálu zadejte resetpassword
- Klikněte na Return. Nyní se na obrazovce otevřou možnosti Obnovit heslo.
- Vyberte Zapomněl jsem heslo.
- Klikněte na Další.
- Nyní se přihlaste pomocí e-mailu a hesla Apple ID.
- Na vašich dalších zařízeních Apple se zobrazí upozornění, že někdo používá vaše Apple ID, schválte to a poté uvidíte šestimístný kód.
- Zadejte šestimístný kód na Macu.
- Vyberte uživatele, kterému chcete resetovat heslo.
- Po zadání nového hesla a nápovědy můžete Mac restartovat.
Pomocí obnovovacího klíče resetujte heslo

Jablko
Pokud je váš disk zašifrován (buď vámi nebo vaším zaměstnavatelem) prostřednictvím FileVault, zobrazí se možnost resetovat heslo pomocí obnovovacího klíče. Samozřejmě budete potřebovat tento obnovovací klíč – což je řetězec písmen a čísel – takže doufejme, že jste jej neztratili.
Pokud máte FileVault nastavený s obnovovacím klíčem, když restartujete Mac, zobrazí se jako možnost Zadejte váš obnovovací klíč FileVault.
„Reset it using your recovery key“ (Obnovit pomocí klíče pro obnovení), chcete-li použít obnovovací klíč disku k resetování přihlašovacího hesla.
Pokud nemůžete najít svůj obnovovací klíč FileVault, může vám pomoci toto: Jak najít obnovovací klíč FileVault v macOS.
Jak nechat zobrazit nápovědu k heslu pro Mac
Nyní znáte své heslo a možná budete chtít zajistit, aby se v případě opětovného zapomenutí hesla zobrazila nápověda k heslu. Chcete-li nastavit nápovědu, postupujte takto:
Ve Ventura:
- Přejděte do Nastavení systému.
- Přejděte dolů na Uživatelé a skupiny.
- Klikněte na i vedle jména uživatele.
- Klikněte na Změnit heslo.
- Zadejte staré heslo a poté nové heslo a ověřte to.
- Přidejte nápovědu k heslu, která vám dává smysl, ale nikdo jiný jej snadno neuhodne.
V Monterey nebo starším:
- Otevřete Předvolby systému.
- Klikněte na Uživatelé a skupiny.
- Klikněte na zámek a zadejte své heslo.
- Klikněte na Možnosti přihlášení.
- Zaškrtněte políčko Zobrazit nápovědu k heslu.
- Pokud není nastaven žádný tip, klikněte na uživatele.
- Klikněte na Změnit heslo.
- Zadejte staré heslo a poté nové heslo a ověřte to.
- Přidejte nápovědu k heslu, která vám dává smysl, ale nikdo jiný jej snadno neuhodne.
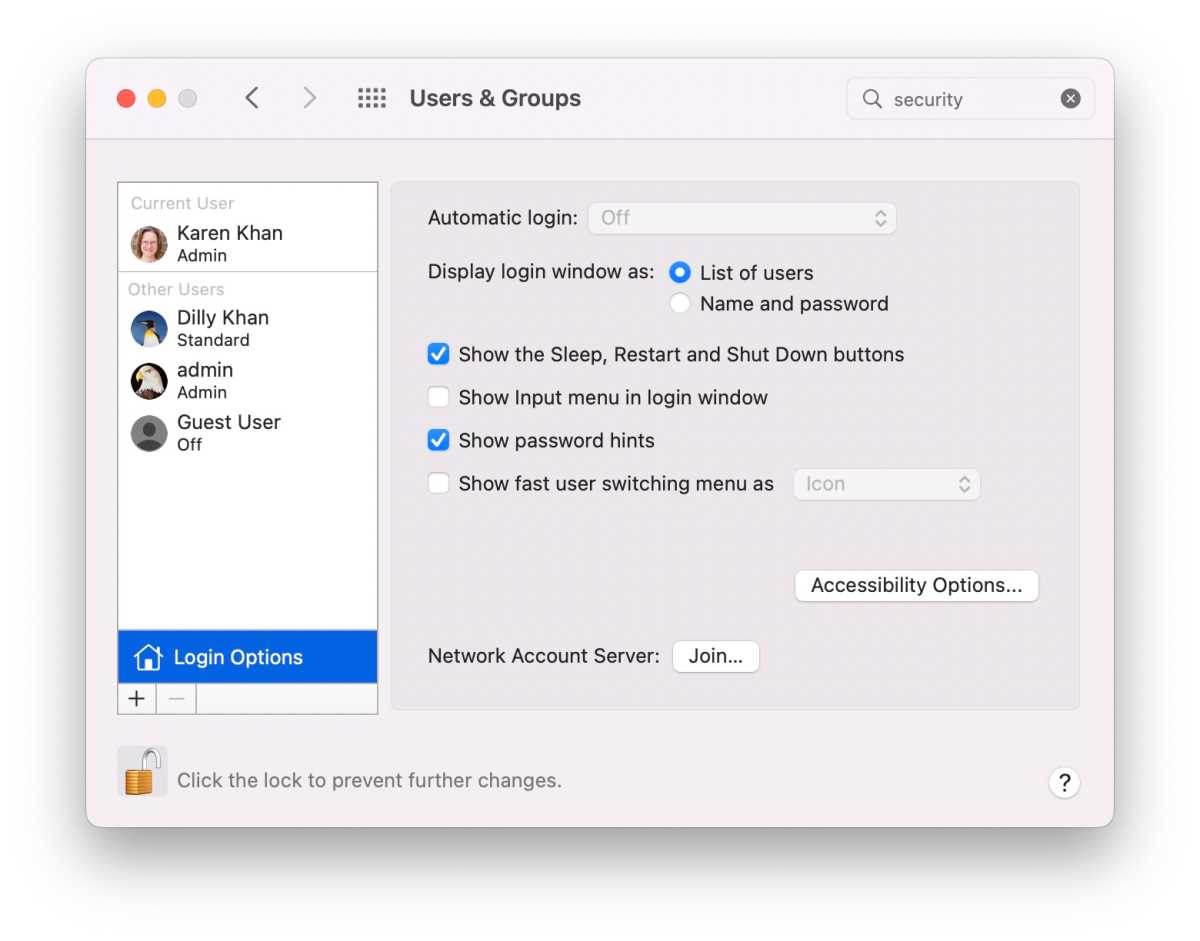
Slévárna
Jak zabránit tomu, aby někdo jiný resetoval vaše heslo Mac
Nyní víte, jak resetovat heslo, můžete se obávat, že pokud můžete k resetování hesla použít režim obnovení, někdo jiný by mohl udělat totéž – a jakmile někdo získá přístup k vašemu Macu, obvykle nad ním ztrácíte kontrolu to. Existují však kroky, které můžete podniknout, abyste svá data ochránili.
Nejlepším způsobem, jak ochránit svá data, je zapnout šifrování FileVault. Tím se zašifruje obsah vašeho Macu a nástroj pro resetování hesla se nezobrazí, dokud jej neodemknete pomocí Diskové utility. Když nastavujete FileVault, můžete si vybrat, zda chcete obdržet klíč pro obnovení (který byste si měli vytisknout), nebo jej můžete propojit se svým Apple ID. Pozor, pokud je zapomenete nebo ztratíte, vaše data budou navždy ztracena.
Chcete-li zapnout FileVault, postupujte podle těchto kroků (mírně se liší v závislosti na verzi macOS).
Ve Ventura:
- Přejděte do Nastavení systému.
- Klikněte na Soukromí a zabezpečení.
- Přejděte dolů na FileVault.
- Klikněte na Zapnout…
- Vyberte možnost Povolit mému účtu iCloud odemknout můj disk nebo Vytvořit klíč pro obnovení a nepoužívat můj účet iCloud. Doporučujeme používat iCloud kvůli riziku ztráty klíče pro obnovení.
- Klikněte na Pokračovat.
V Monterey nebo starším:
- Otevřete Předvolby systému.
- Přejděte na Zabezpečení a soukromí.
- Klepněte na FileVault.
- Klikněte na zámek a zadejte heslo.
- Vyberte možnost Povolit mému účtu iCloud odemknout můj disk nebo Vytvořit klíč pro obnovení a nepoužívat můj účet iCloud. Doporučujeme používat iCloud kvůli riziku ztráty klíče pro obnovení.
- Klikněte na Pokračovat.
Zdroj: macworld.com






