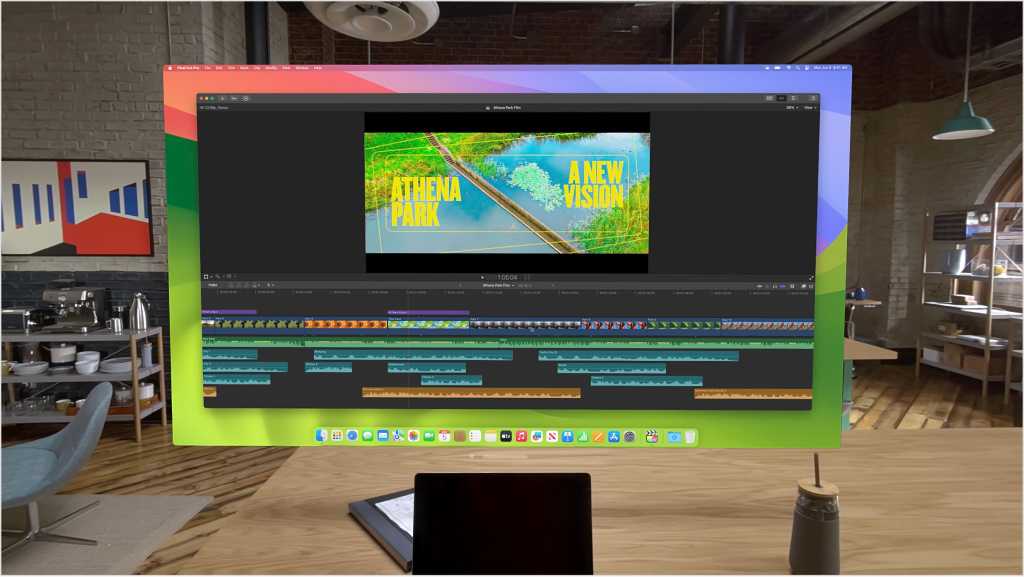
Jednou z výhod investice do ekosystému Applu je snadná interoperabilita mezi zařízeními. Tato interoperabilita je ukázána v Apple Vision Pro s funkcí Mac Virtual Display, která umožňuje náhlavní soupravě fungovat jako 100stopý displej pro váš Mac.
Proč byste se vůbec obtěžovali s Mac Virtual Display? Jednak je to mnohem větší displej než cokoliv, co Apple prodává. Za druhé můžete používat aplikace Vision Pro spolu s virtuálním displejem Mac pro větší multitasking. (Například můžete přehrávat video na Vision Pro při práci na Mac Virtual Display.) A konečně, protože displej Macu zhasne, vy – a pouze vy – vidíte svou plochu Macu ve Vision Pro, takže je to způsob, jak k vytvoření soukromého displeje.
Zde je návod, jak nastavit virtuální displej Mac na Vision Pro a co potřebujete vědět, abyste jej mohli správně spustit.
Co je potřeba k používání Vision Pro Mac Virtual Display?
- Mac se systémem macOS Sonoma nebo novějším
- Vision Pro
- Jedno Apple ID s dvou faktorovou autentizací při běhu na obou
- Wi-Fi a Bluetooth zapnuty
Apple říká, že Mac Virtual Display funguje s Intel Mac, ale Apple konkrétně neuvádí, které procesory Intel budou fungovat. (Nepřekvapí nás, pokud je seznam kompatibilních počítačů Intel Mac pro Universal Control stejný pro Mac Virtual Display.) Také počítače Intel Mac, které fungují, jsou omezeny na maximální rozlišení 3K, zatímco křemíkové Macy Apple podporují rozlišení 4K.
Co se stane s displejem Mac při spuštění Mac Virtual Display na Vision Pro?
Když běží Mac Virtual Display, obrazovka Macu zhasne a plocha se objeví v okně s měnitelnou velikostí ve visionOS. Tato funkce však funguje pouze s hlavním displejem vašeho Macu – pokud máte nastavení s více displeji, ostatní ve Vision Pro neuvidíte.
Chcete-li upravit rozlišení virtuálního displeje Mac, přejděte do Nastavení systému zobrazení na Macu.
Jak zapnete Mac Virtual Display?
Mac musí být zapnutý s aktivním displejem. MacBooky nelze zavřít a nelze spustit bezhlavý Mac mini nebo Mac Studio.
V případě MacBooku zde je návod, jak spustit Mac Virtual Display:
- Nasaďte si Apple Vision Pro a podívejte se na MacBook.
- A Připojit by se mělo objevit tlačítko. Klepněte na něj a máte hotovo.
Pro stolní Mac proveďte následující (tyto pokyny fungují také s MacBooky):
- V Apple Vision Pro klepněte na tlačítko „v“ v horní části displeje.
- Klepněte na tlačítko Control Center. Vypadá to jako dva spínače.
- Klepněte na tlačítko Mac Virtual Display. Vypadá to jako MacBook s Vision Pro v popředí.
- Vyhledejte svůj Mac v seznamu a vyberte jej.
Až skončíte s používáním Mac Virtual Display, klepněte na tlačítko Zavřít ve spodní části okna Mac ve visionOS.
Jak ovládáte svůj Mac při spuštění Mac Virtual Display?
Klávesnici a myš/trackpad Macu používáte k práci na Macu, když se objeví ve Vision Pro. Zvuk Macu se bude přehrávat z Macu, nikoli přes reproduktory Vision Pro.
Můžete nastavit Mac Virtual Display tak, aby vstupní zařízení Mac mohla být použita i pro visionOS. Tímto způsobem nemusíte přepínat tam a zpět mezi klávesnicí/myší/trackpadem a gesty. Postup nastavení:
- V systému macOS otevřete Nastavení systému zobrazení.
- Přejděte do spodní části hlavního okna a klepněte na Pokročilý knoflík.
- Přepněte přepínač pro „Umožněte kurzoru a klávesnici pohybovat se mezi libovolným Macem nebo iPadem v okolí“.
- Zavřete nastavení.
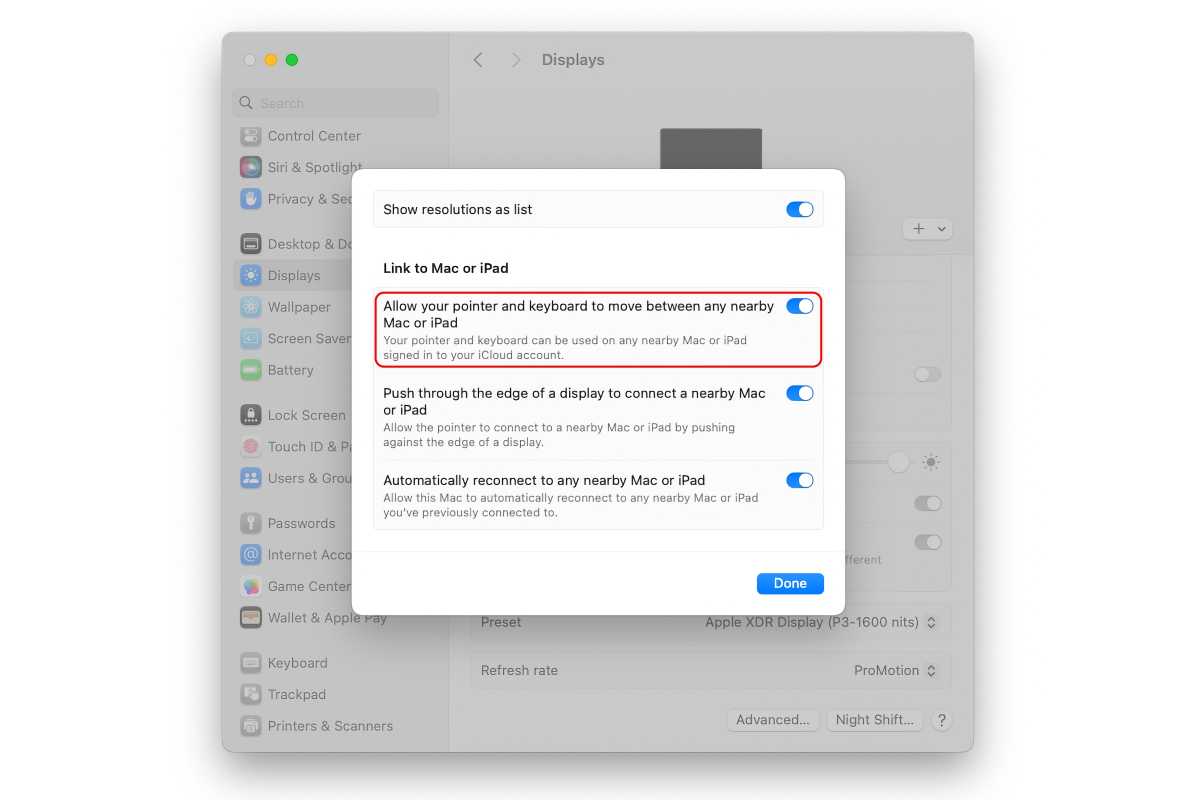
Zdroj: macworld.com





