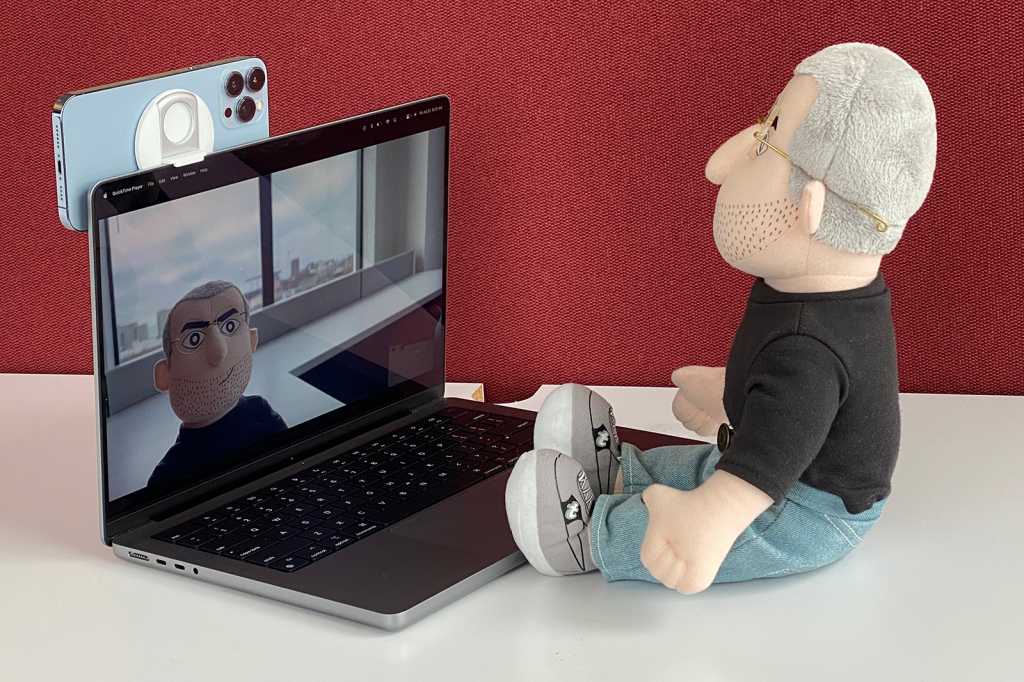
Pokud jste nemocní z toho, že se během videokonferencí stydíte za kvalitu obrazu Macu, nebo požadujete lepší kvalitu videonahrávek sebe sama, které chcete použít, Continuity Camera je dar z nebes. A naštěstí je tak snadné jej nastavit a používat, že se na něj budete spolehnout a vestavěnou kameru Macu budete používat jen v nouzových případech.
Zde je návod, jak nastavit a používat spojitou kameru. Ale nejprve jsou zde požadavky:
- A Mac běží macOS Ventura (veřejná beta je k dispozici nyní, oficiální vydání proběhne letos na podzim)
- An iPhone 8 nebo XR se systémem iOS 16 (veřejná beta je k dispozici nyní, oficiální vydání proběhne letos na podzim)
- Přihlášeni pod stejným Apple ID účet na počítačích Mac a iPhone
- Wi-Fi a Bluetooth povoleny na obou zařízeních
- iPhone 11 nebo novější používat Centrální scéna a Pohled na stůl funkce
- iTelefon 12 nebo novější používat Studiové světlo Vlastnosti
- Pravděpodobně budete chtít a držák kamery které udrží iPhone na svém místě na displeji vašeho Macu. V tomto článku používám předběžnou verzi držáku Belkin pro iPhone pro MacBook, která zatím není k dispozici. Bude k dispozici na podzim a mějte na paměti, že konečná verze se může mírně lišit od verze, kterou jsem použil. Pokud nemáte držák, můžete použít stativ s nástavcem na telefon.
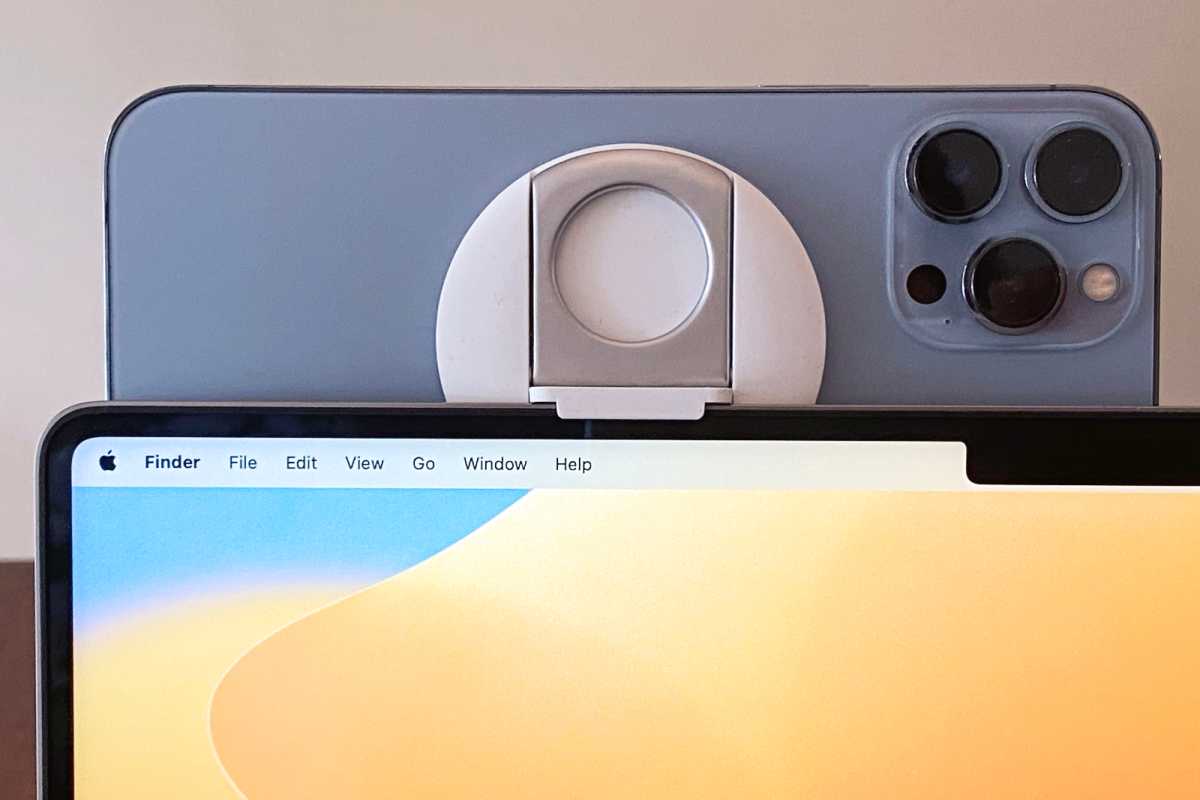
Jak používat iPhone jako webovou kameru v macOS Ventura
- Čas na dokončení: 3 minuty
- Potřebné nástroje: Držák kamery
- Potřebné materiály: Mac, iPhone 8 nebo novější
Zapněte Continuity Camera na iPhonu
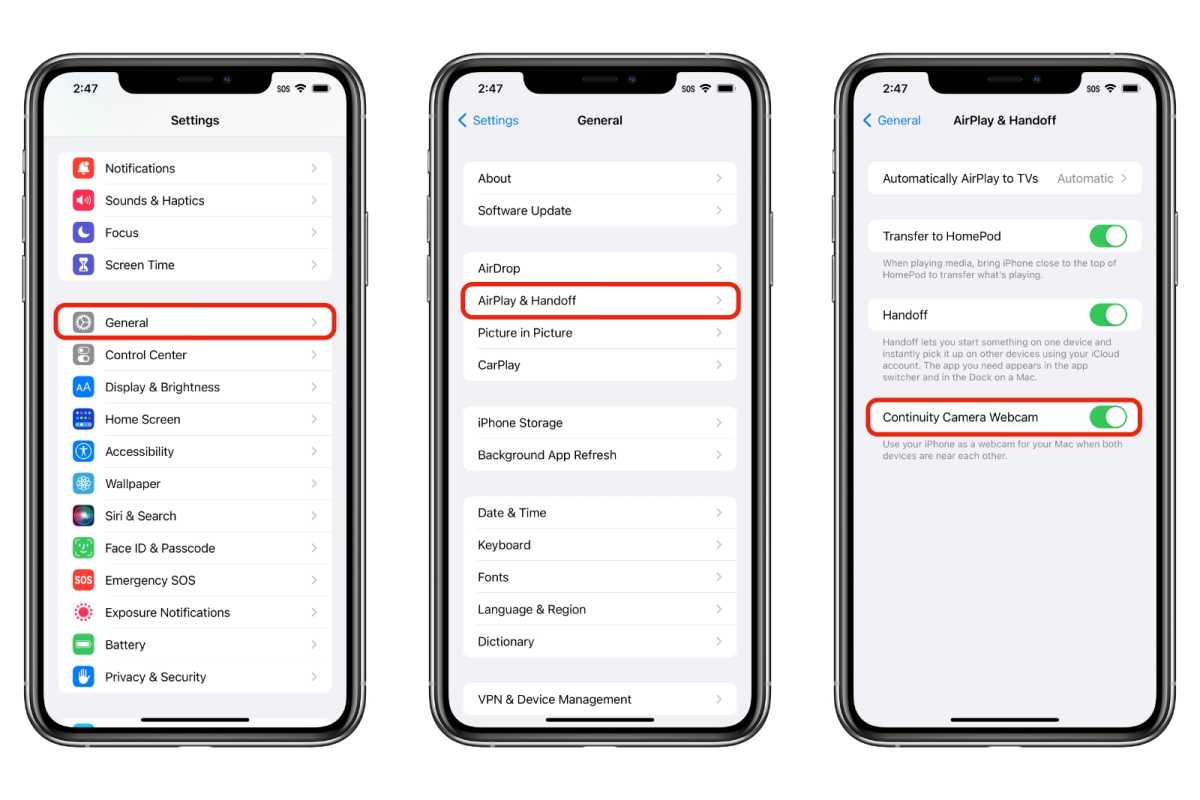
Otevřete na svém iPhonu aplikaci Nastavení a klepněte na Všeobecné > AirPlay a Handoffpak zapněte vypínač pro Webová kamera pro kontinuitu nastavení. Ukončete Nastavení.
Upevněte iPhone na horní část displeje Macu pomocí držáku nebo držáku nebo jej nastavte pomocí stativu nebo jiným způsobem. Můžete dokonce držet iPhone – telefon jen musí být v dosahu Bluetooth Macu.
Otevřete na svém Macu aplikaci pro video
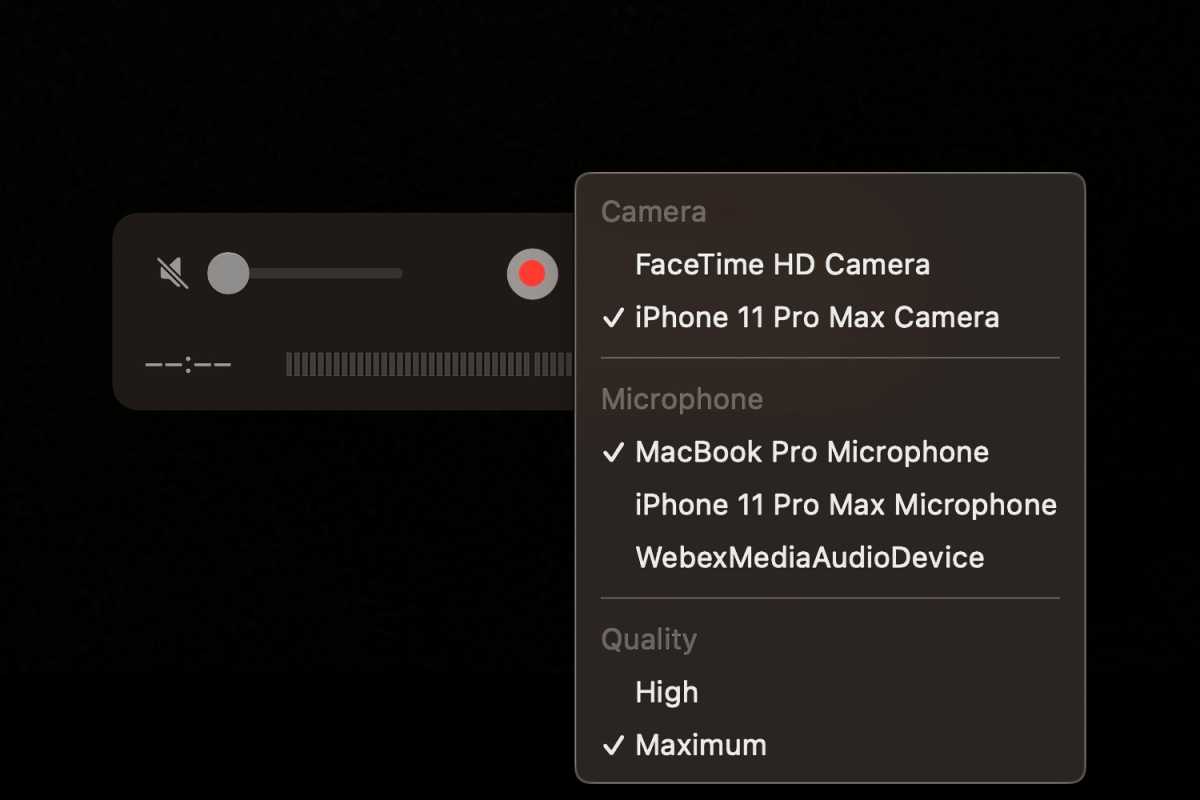
Slévárna
Na Macu otevřete videoaplikaci, kterou chcete použít: FaceTime, Zoom atd. (V této ukázce používám QuickTime.) Po spuštění aplikace přejděte do nastavení, které vám umožní vybrat kameru; v QuickTime je vedle tlačítka nahrávání nabídka. Název vašeho iPhone by se měl objevit v seznamu dostupných fotoaparátů. Vyberte svůj iPhone a je to! Měli byste svůj iPhone používat jako webovou kameru Macu. (Poznámka: V době psaní tohoto článku iMovie nepodporovala Continuity Camera.)
Jako vstupní zvukové zařízení můžete také vybrat mikrofon iPhonu. Kde vyberete mikrofon, závisí na aplikaci. V QuickTime výše je to ve stejné nabídce jako výběr fotoaparátu.
Jak zapnout zobrazení na ploše
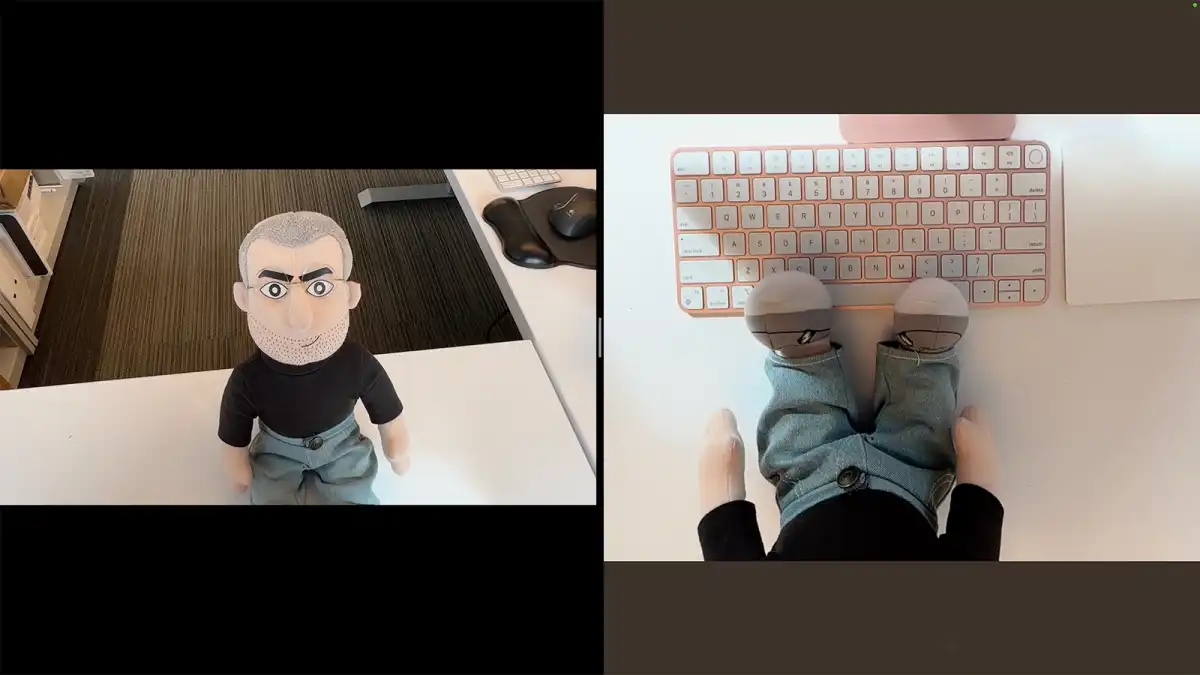
Desk View využívá ultraširokoúhlou kameru na iPhonu (vyžaduje iPhone 11 nebo novější) k natáčení pohledu na váš stůl. Může vás také zachytit ve stejnou dobu, takže můžete provádět ukázky na ploše,
V době psaní tohoto článku má však Desk View pevný úhel pohledu a tento úhel je takový, že nevidí klávesnici MacBooku, pokud je iPhone namontován na displeji notebooku – Desk View zachycuje oblast kolem noha před notebookem. Apple neuvedl, zda bude úhel v budoucnu nastavitelný.
Chcete-li zapnout zobrazení na ploše, musíte mít spuštěnou aplikaci Continuity Camera. Otevřete Ovládací centrum na liště nabídek a klikněte na Video efekty tlačítko (toto tlačítko se nezobrazí, pokud kamera neběží). Zobrazí se nabídka Video Effects; vybrat Pohled na stůl. Zde také vypnete zobrazení na ploše.
Spustí se aplikace Desk View. Abyste mohli současně vidět videoaplikaci, kterou používáte, a aplikaci DeskView, můžete zkusit poskládat okna, abyste je lépe viděli (Okno > Dlaždice okna na levou/pravou stranu obrazovky), některé aplikace (jako FaceTime) však nebudou fungovat s dlaždicemi.
Jak zapnout hlavní scénu
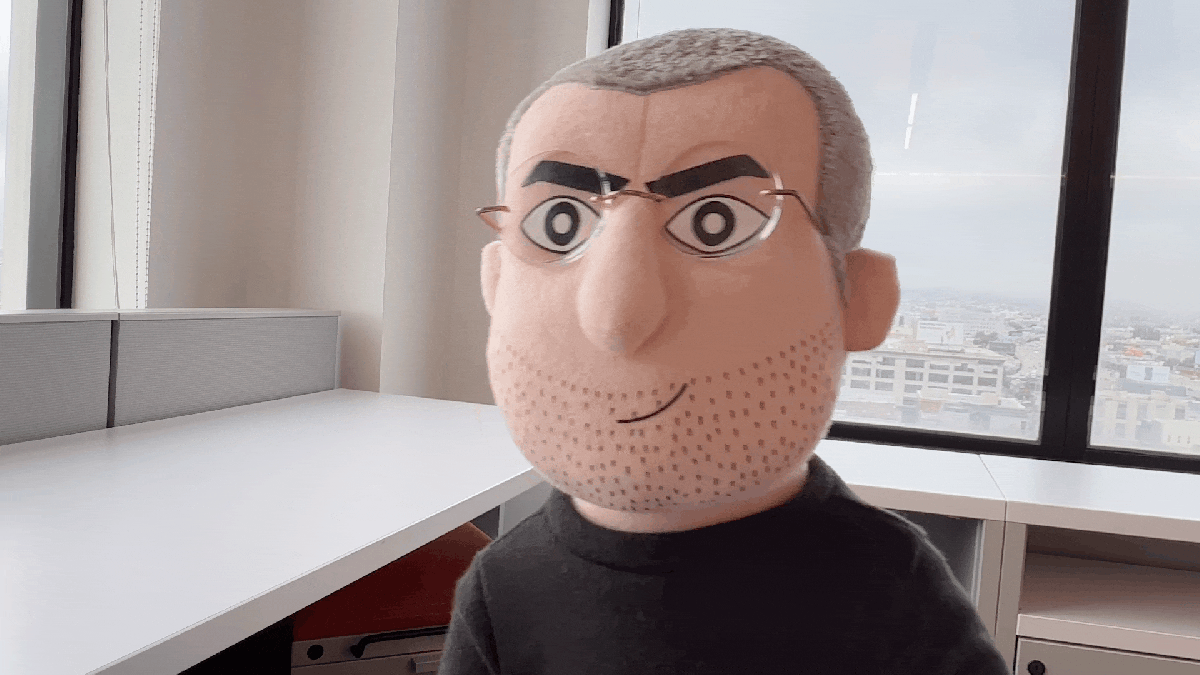
Center Stage je efekt, který vás udrží ve středu snímku (vyžaduje iPhone 11 nebo novější). Se spuštěnou kamerou Continuity Camera otevřete Ovládací centrum na liště nabídek a klikněte na Video efekty knoflík. Zobrazí se nabídka Video Effects a poté vyberte Centrální scéna.
Jak zapnout režim Portrét

Portrétní režim je efekt, který rozostří pozadí. V Ovládacím centru na liště nabídek klikněte na Video efekty knoflík. V nabídce Video Effects vyberte Portrét a pozadí se rozmaže.
Jak zapnout Studio Light
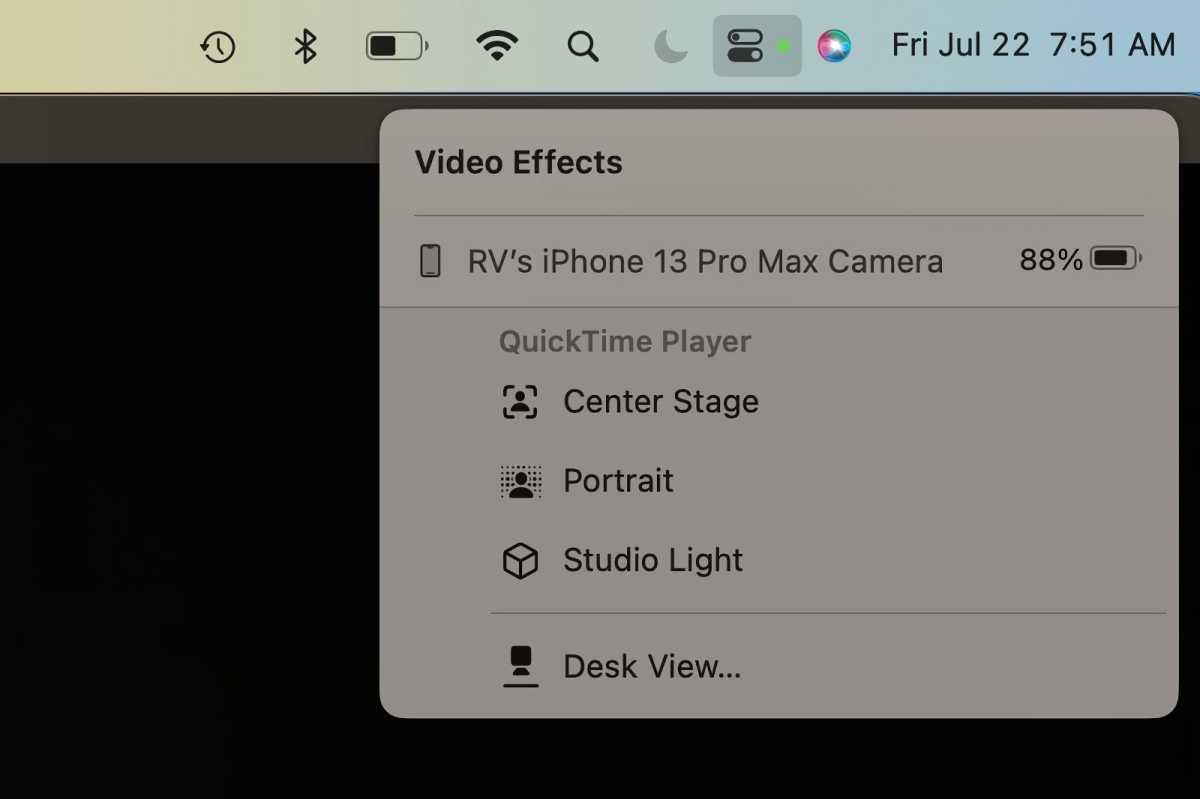
Studio Light používá blesk iPhone jako světlo k rozjasnění vašeho obrázku (vyžadován iPhone 12 nebo novější). Se spuštěnou kamerou Continuity Camera otevřete Ovládací centrum na liště nabídek a klikněte na Video efekty knoflík. Poté vyberte Studiové světlo.
Jak odpojit váš iPhone jako webovou kameru Mac

Jediné, co musíte udělat, je ukončit videoaplikaci, kterou používáte na svém Macu. iPhone může zobrazit výše uvedenou obrazovku a vše, co musíte udělat, je klepnout Odpojit.
Zdroj: macworld.com



