Je snadné skončit s více účty iCloud. Můžete skončit používáním různých účtů pro různé účely nebo sady strojů a chtít konsolidovat přijímání e-mailů pro všechny z nich. Apple nenabízí zřejmý způsob, jak přidat účty iCloud pouze pro e-mail v aplikaci Mail. (Jakákoli aplikace třetí strany to usnadňuje.) Je to proto, že vás Apple nasměruje k tomu, abyste v procesu nastavení vybrali jako typ účtu iCloud, a teprve poté vás upozorní, že účet bude poté použit pro všechny vaše účely iCloud, nejen pro e-mail.
Existuje způsob, jak to udělat, který vyžaduje použití heslo pro konkrétní aplikaci, což je termín společnosti Apple pro heslo používané výhradně pro přístup k e-mailu, kalendáři a kontaktům. Tento druh hesla je vyžadován, protože veškerá ostatní synchronizace je uzamčena v zabezpečených a proprietárních službách iCloud.com. E-mail, kalendář a kontakty se spoléhají na průmyslové standardy a je běžné s nimi používat aplikace třetích stran. (To je také důvod, proč Apple Advanced Data Protection for iCloud nemůže zabezpečit tyto položky pomocí end-to-end šifrování.)
Poznámka:
- Vy nemůže přidejte pomocí této metody účet iCloud, který se na vašem zařízení již používá – k tomu musíte povolit běžný e-mail iCloud.
- Můžete použít pouze svou primární adresu. Chcete-li to zjistit, přihlaste se pomocí účtu na iCloud.com, vyberte webovou aplikaci Mail a poté klikněte na ikonu Nastavení (ozubené kolo). V části Primární adresa uvidíte níže e-mailovou adresu, kterou musíte použít.
Zde je návod, jak obejít zdánlivé zablokování společnosti Apple a přidat účty iCloud pro e-mail do vaší aplikace Mail.
- Začněte na appleid.apple.com s účtem, který chcete přidat pouze pro e-mail.
- Po přihlášení klikněte Přihlášení a zabezpečení pokud není zvýrazněný, klepněte na Hesla pro konkrétní aplikace v dolní části sady možností.
- Pokud vidíte tlačítko „Vygenerovat heslo pro konkrétní aplikaci“, klikněte na něj; měli byste to vidět pouze v případě, že jste dříve nevytvořili jedno z těchto typů hesel.
- Klikněte na tlačítko plus (+) napravo od štítku Hesla.
- Zadejte popisný název, který vám později připomene, proč jste toto heslo přidali, a klikněte Vytvořit.
- Můžete být vyzváni s Přihlaste se pomocí hesla. Pokud ano, klikněte na toto tlačítko a postupujte podle pokynů pro návrat sem. Můžete být také vyzváni k zadání hesla k Apple ID a kliknutí Pokračovat.
- Apple vytvoří heslo v dialogovém okně, které zní: „Vaše heslo pro konkrétní aplikaci je:
aaaa-aaaa-aaaa-aaaa”—čtyři sady čtyř malých písmen oddělených pomlčkami. Zkopírujte jej nebo zapište, jako když kliknete Hotovo, nelze jej obnovit. Musíte vytvořit nový. - Klikněte Hotovo.
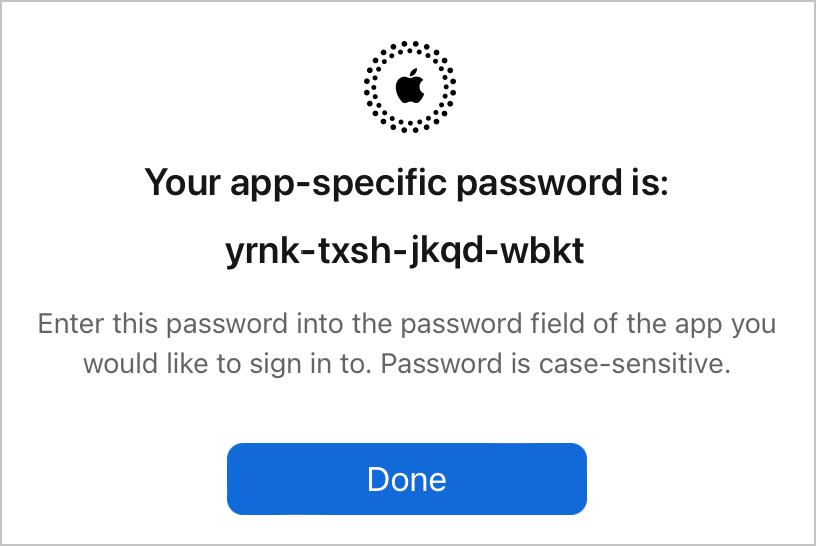
Nyní můžete nastavit Mail.
V macOS:
- Spusťte aplikaci Mail.
- Vybrat Mail > Nastavení/Předvolby a klikněte na Účty knoflík.
- Klikněte na tlačítko plus (+) v pravém dolním rohu okna.
- Vybrat Jiný poštovní účet a klikněte Pokračovat.
- Do pole E-mailová adresa zadejte název svého e-mailového účtu iCloud a do pole Heslo zadejte heslo pro konkrétní aplikaci. Klikněte Přihlásit se.
- Mail nebude schopen ověřit, co jste zadali, ale to se očekává. V zobrazeném dialogovém okně zadejte svou adresu iCloud Uživatelské jméno. v Server příchozí pošty zadejte přesně
imap.mail.me.coma dovnitř Server odchozí poštysmtp.mail.me.com(bez následujících období). Klikněte Přihlásit se. - Mailem vám může být sděleno „Nelze ověřit název účtu nebo heslo“; klikněte další.
- Nyní byste měli vidět dialogové okno „aplikace“, které má zaškrtnuté políčko Pošta a poznámky. (Pokud je nechcete synchronizovat, můžete se rozhodnout odkliknout Poznámky.) Klikněte Hotovo.
- Můžete být vyzváni k zadání stejného hesla ještě jednou.
- V části Účty se nyní můžete vrátit a přidat k účtu, který jste přidali, užitečný název v poli Popis v zobrazení Informace o účtu pro daný účet.
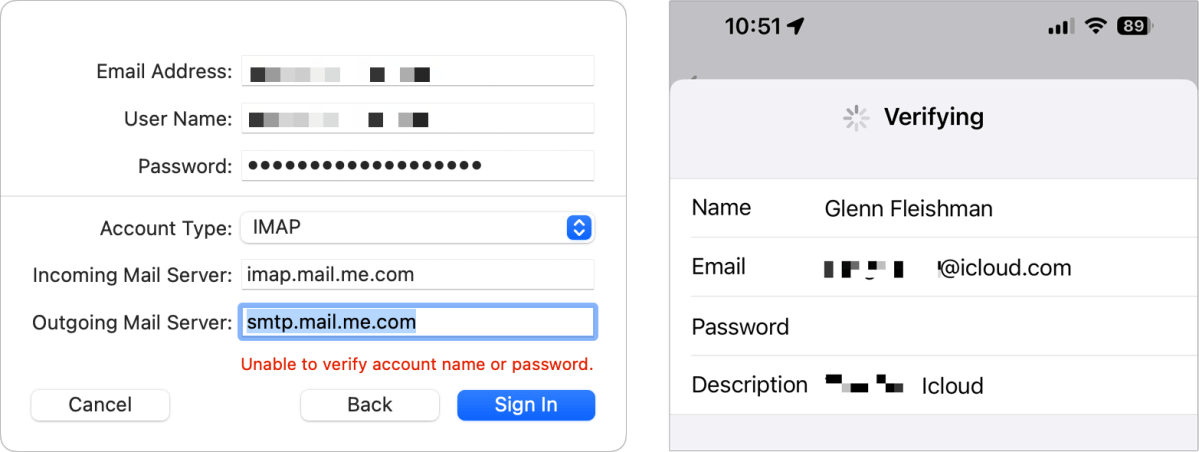
V iOS/iPadOS:
- Jít do Nastavení > Pošta > Účty.
- Klepněte Přidat účet.
- Klepněte jiný.
- Klepněte Přidat poštovní účet.
- Do zobrazených polí zadejte podrobnosti a nezapomeňte použít název e-mailového účtu iCloud a heslo pro konkrétní aplikaci.
- Klepněte další.
- Může vám být řečeno, že servery neodpovídají. Pokud ano, klepněte. OK.
- Klepněte Název hostitele v části Server příchozí pošty a zadejte
imap.mail.me.coma poté pod Host Name pod Server odchozí pošty vstoupitsmtp.mail.me.com(bez následujících období). Klepněte další. - Na obrazovce s nadpisem IMAP se ujistěte, že je povolena pošta, a klepněte na Uložit.
Pokud narazíte na problémy, při testování jsem zjistil, že pro dosažení úspěchu stačí kroky opakovat – někdy nastavení „nezabralo“ napoprvé, ale napodruhé fungovaly stejné položky.
Výše uvedené informace můžete použít také k nastavení e-mailu na iCloudu s jakoukoli e-mailovou aplikací třetí strany. Po nastavení bude váš propojený e-mailový účet iCloud fungovat v rámci Mailu nebo aplikace třetí strany stejně jako e-mail vašeho primárního účtu iCloud.
Zdroj: macworld.com



