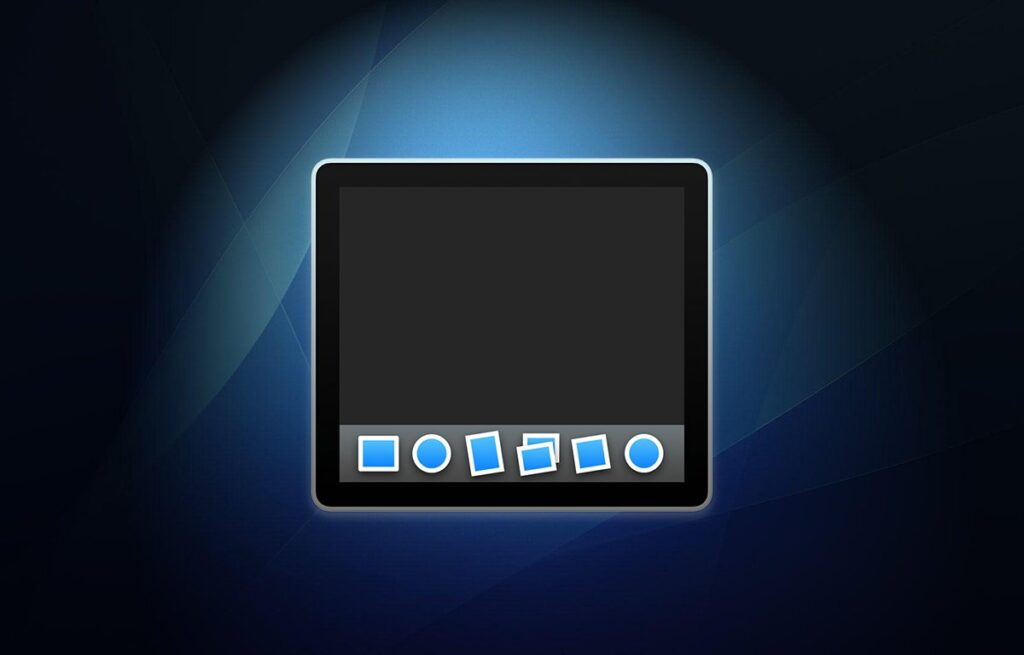
Dok macOS zobrazuje aplikace, které do něj přidáte nebo které spouštíte. Zde je návod, jak zajistit, aby zobrazoval pouze aplikace, které jsou aktuálně spuštěny na vašem Macu.
Aplikace macOS Dock vznikla v raném předchůdci operačního systému macOS NeXTStep a OpenStep, které byly vytvořeny v další společnosti Steva Jobse, NeXT Computer. V roce 1997 Apple koupil NeXT a spolu s ním získal i technologii NeXT.
NeXTStep byl upraven společností Apple a v roce 2000 jej Apple znovu vydal jako Mac OS X – který spojuje většinu jádra NeXTStepu (který se stal Darwin v systému macOS) s funkcemi a systémy souborů ze staršího systému Apple Mac OS 9.
Byly nazývány rané verze dvou sloučených operačních systémů Rapsódie.
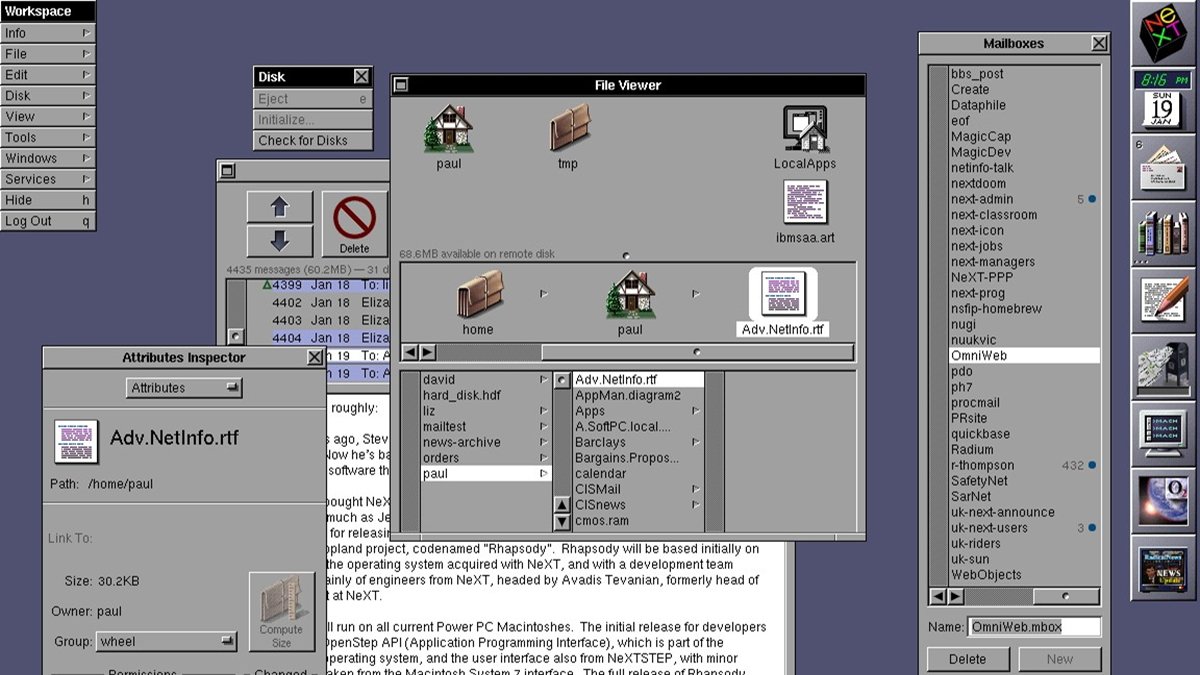
Původní NeXTStep desktop. Všimněte si doku vpravo.
Jednou z aplikací, která byla pro NeXTStep jedinečná, byla Dock – malý proužek, který bylo možné zobrazit na okraji displeje. Dock ukládal aplikace, soubory, složky a další objekty ze systému souborů, aby poskytoval zástupce.
Dokovací změny
V průběhu let Apple Dock trochu vyvinul – včetně možnosti jej skrýt nebo zobrazit na požádání, upravit jeho velikost a zvětšení a označit, které aplikace jsou spuštěny. Většinu těchto změn lze nastavit v macOS Nastavení systému aplikace dnes.
Apple také přidal možnost minimalizovat okna Finderu, aplikací a dokumentů do Docku, a to také na základě konfigurace uvnitř Nastavení systému->Desktop & Dock. Jediná věc, kterou dnes macOS Dock neumí, než původní NeXT Dock, je trhat dlaždice obsahující jednotlivé ikony jednotlivých aplikací.
Můžete to zapnout v Nastavení systému->Desktop & Dock->Zobrazit navrhované a poslední aplikace v Docku. Když je toto povoleno, Dock také zobrazí aplikace, o kterých si myslí, že by se vám mohly líbit, a také naposledy použité aplikace.
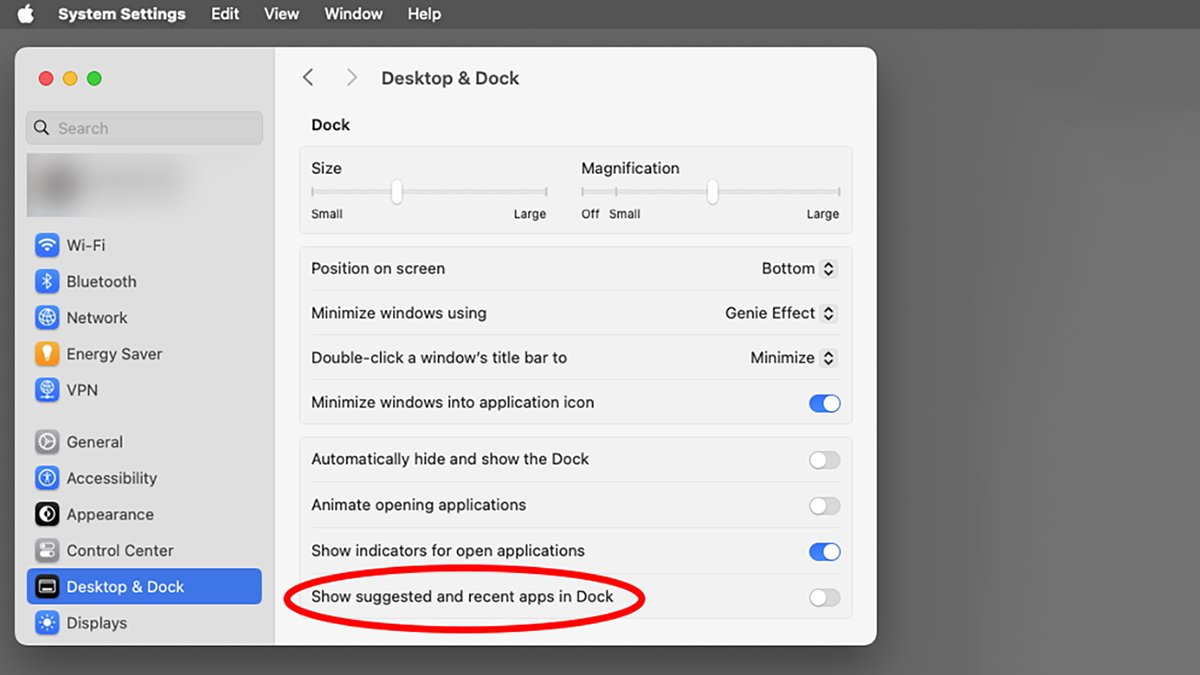
Zobrazit navrhované a nedávné aplikace v Docku v Nastavení systému.
Můžete také přidat některé objekty systému souborů, jako jsou soubory, složky, svazky jednotek a aliasy právo straně Docku, za malou vertikální přepážkou, kde žije Trash. Chcete-li přidat svazek nebo složku na pravou stranu Docku, jednoduše je tam přetáhněte ve Finderu.
Pokud vy klikněte pravým tlačítkem položku v Docku pomocí myši, můžete položku, kterou představuje, zobrazit ve Finderu, odstranit ji z Docku nebo nastavit její spuštění při přihlášení. Pokud vy klikněte pravým tlačítkem Položka souborového systému na pravé straně Docku, můžete nastavit možnosti pro zásobníky a složky, otevřít ji, nastavit možnosti řazení nebo ji odstranit.
Skryté funkce
Dock má několik nastavení a skrytých funkcí, které jsou uloženy v souboru předvoleb .plist na spouštěcím disku na adrese /Users/user/Library/Preferences/com.apple.dock.plist, kde „user“ je aktuálně aktivní přihlášené uživatelské jméno. . Soubor .plist je pouze formátovaný soubor XML, který obsahuje páry klíč/hodnota.
Pokud otevřete com.apple.dock.plist pomocí textového editoru, uvidíte XML souboru, který můžete upravit. Alternativně můžete soubor otevřít v Xcode společnosti Apple, vybrat jej v navigátoru projektu a poté jej upravit v podokně vpravo.
V obou případech, pokud soubor upravíte, nezapomeňte jej uložit a poté znovu načíst dok (popsáno níže), nebo Odhlásit se a přihlaste se zpět k počítači Mac.
Budete chtít být opatrní, které hodnoty com.apple.dock.plist měníte, protože je možné nastavit různé položky na hodnoty, které způsobí, že Dock nebude použitelný. Nejprve si vytvořte záložní kopii com.apple.dock.plist, pokud ji budete upravovat pro případ, že ji budete chtít později obnovit.
Funkce doku můžete upravit také pomocí aplikace Terminál výchozí příkaz. Chcete-li zjistit, jak fungují výchozí hodnoty, v typu Terminál:
potom stiskněte Návrat na vaší klávesnici. Chcete-li opustit systém Man, stiskněte Control-Z na vaší klávesnici.
„výchozí“ je v podstatě způsob, jak upravit předvolby a nastavení macOS pomocí rozhraní příkazového řádku.

Originální NeXT Cube, displej a klávesnice.
Chcete-li upravit nastavení ve výchozím nastavení, obvykle zadejte defaultsmezera, dílčí příkaz, za kterým následuje název reverzní domény nastavení, které chcete změnit (tzv. doména), název nastavení, poté nová hodnota následovaná Návrat.
Chcete-li například zobrazit všechny skryté soubory v aplikaci macOS Finder, v Terminálu zadejte:
defaults write com.apple.Finder AppleShowAllFiles true
Existují další výchozí příkazy, jako např read, delete, renamea další. Všechna nastavení na Macu můžete vypsat zadáním:
a lisování Návrat. Pozor, pokud to uděláte, vysypete do terminálu obrovské množství informací.
Můžete dokonce hacknout svůj Dock, abyste vložili prázdná místa a seskupili aplikace. Tomu se budeme věnovat v budoucím článku.
Pokud v případě Docku upravíte soubor com.apple.dock.plist nebo změníte jedno z jeho nastavení pomocí výchozího systému, budete muset Dock restartovat. Udělejte to buď odhlášením a opětovným přihlášením, nebo pomocí killall příkaz v terminálu:
killall Dock a stiskněte Návrat.
Jakmile Finder znovu načte Dock, znovu načte soubor com.apple.dock.plist a podle toho Dock resetuje.
V roce 2021 provedl Apple některé změny v požadavcích na zabezpečení systému pro aplikace. V některých verzích macOS může být váš soubor com.apple.dock.plist zašifrován.
Pokud je tomu tak, budete jej muset otevřít v Xcode, abyste jej mohli upravit. Vždy nejprve vytvořte záložní kopii souboru a před zahozením zálohy vždy otestujte své změny.
Chcete-li soubor upravit v Xcode, stačí vytvořit jeho kopii na plochu ve Finderu a poté soubor přetáhnout na ikonu aplikace Xcode v /Applications. Nejprve si budete muset stáhnout Xcode z App Store.
Zobrazují se pouze spuštěné aplikace
Dock může být někdy nepraktický. Pokud přidáte příliš mnoho položek nebo používáte mnoho aplikací najednou, může být obtížné najít to, co hledáte.
Někdy kolem roku 2018 přidal Apple nové (možné) nastavení v doméně com.apple.dock defaults: static-only. Toto nastavení určuje, zda se v Docku budou zobrazovat pouze spuštěné aplikace.
Ale Apple ne přidat static-only nastavení na samotný soubor com.apple.dock.plist. Takže k použití tohoto nastavení budete muset buď write pomocí příkazu defaults v Terminálu, nebo jej přidejte do souboru com.apple.dock.plist v Xcode.
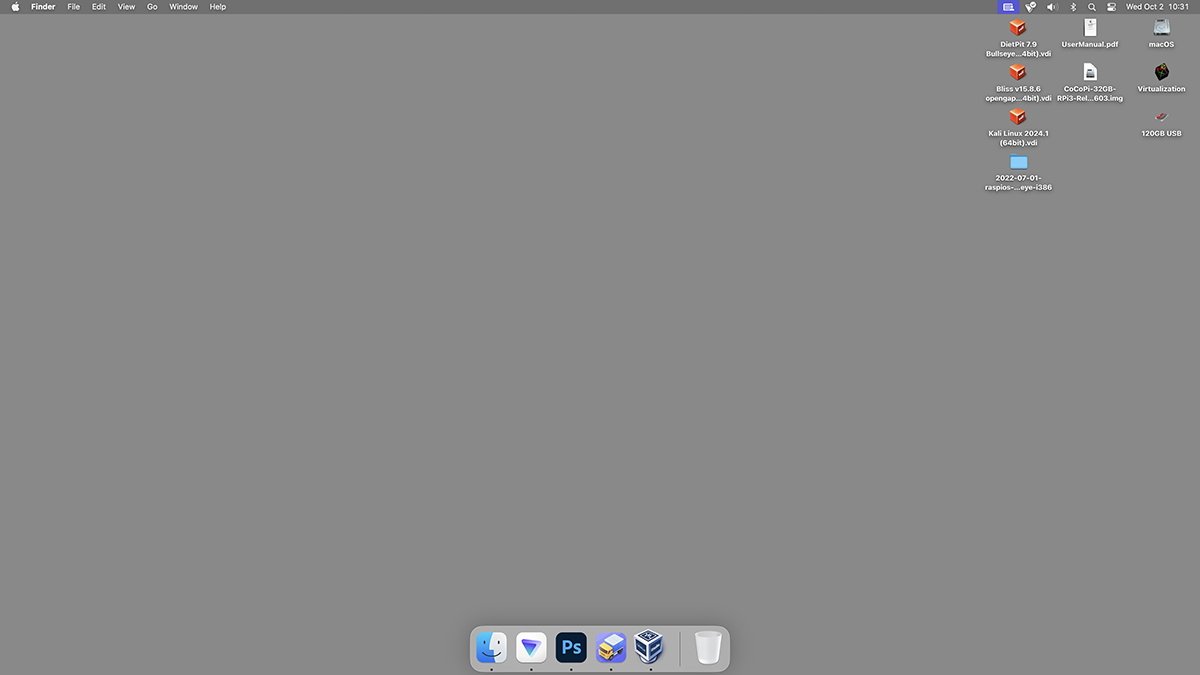
Zobrazují se pouze spuštěné aplikace v doku macOS.
static-only je a Boolean což z hlediska informatiky znamená, že je to buď pravdivá, nebo nepravdivá hodnota. Nebo v programovacích termínech Apple, ANO nebo NE.
Xcode zobrazuje tyto hodnoty jako typ Boolean přičemž ANO nebo NE jsou jediné dvě možné hodnoty. Aby se váš Dock ukázal pouze spuštěné aplikace a vyloučení všeho ostatního, přidejte static-only Boolean, nastavte jeho hodnotu na YES a uložte soubor .plist.
Poté budete muset restartovat Dock, Finder nebo Odhlásit se a znovu se přihlaste (nebo restartujte) svůj Mac.
Podrobné kroky k přidání této hodnoty do souboru com.apple.dock.plist v Xcode, jakmile jej otevřete, jsou:
- Control-klikněte kdekoli v prázdné části okna .plist
- Vybrat Přidat hodnotu z vyskakovací nabídky
- Nastavte Klíč pole do
static-only - Nastavte Typ pole do
Boolean - Nastavte Hodnota pole do
YES
Uložte soubor, zazálohujte původní soubor ze složky Předvolby ve Finderu a poté nahraďte starý soubor novým (budete muset zadat heslo správce).
Jakmile je nový soubor na svém místě, Odhlásit sepak se znovu přihlaste, restartujte Dock nebo restartujte Mac.
Když se Dock načte, bude nyní zobrazovat pouze spuštěné aplikace. Chcete-li změnit nastavení a zobrazit dok normálně, nastavte static-only zpět na ANO a opakujte stejný postup jako výše.
Nechcete-li se pouštět do potíží s přímou úpravou souboru .plist, můžete stejné nastavení přepnout pomocí výchozích hodnot v Terminálu:
defaults write com.apple.dock static-only -bool true
defaults write com.apple.dock static-only -bool false
Po každém příkazu zadejte killall Dock příkaz znovu a stiskněte Návrat:
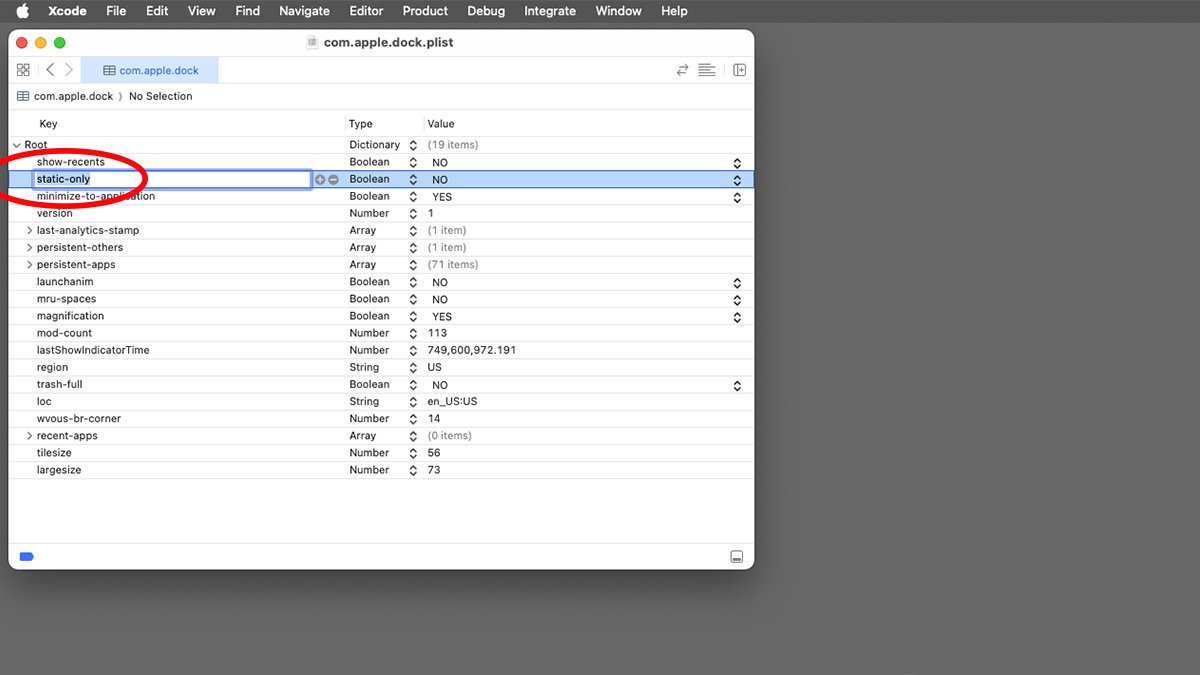
Přidání nastavení „pouze statické“ do souboru com.apple.dock.plist.
Další skvělá nastavení .plist
Soubor com.apple.dock.plist obsahuje některá další zajímavá nastavení:
- show-nedávno
- zvětšení (Zvětšení)
- persistent-apps (všechny aplikace Dock)
- launchanim (Animace spouštění aplikací)
- trash-full (Zda má koš položky nebo ne
- wvous-br-corner (horké rohy)
Chcete-li vypsat pouze nastavení doku v Terminálu, zadejte:
defaults read com.apple.dock
Z těchto dat můžete vidět názvy a hodnoty klíčů pro všechna aktuální nastavení doku.
Dock je s námi po desetiletí – od Mac OS X v roce 2000 a ještě předtím na systémech NeXT. Uživatelé Dock buď milují, nebo nenávidí, ale zůstane zde a pomocí přizpůsobení z něj můžete vytěžit maximum.
Zdroj: appleinsider.com




