
Mezi některými záhadně pojmenovanými prvky, které zabírají úložný prostor, můžete vidět například Systém, Systémová data, macOS a Jiné a ptáte se, zda je můžete odstranit. Jak odstranit Other na Macu se věnujeme v samostatném článku. Zde se budeme zabývat Systémovými a Systémovými daty.
Poznámka: Apple provedl různé změny ve způsobu zobrazování těchto informací v macOS Ventura, takže jsme tento článek aktualizovali, aby to odrážel. V důsledku toho uvidíte příklady před a po Venturovi. Chcete-li se dozvědět více, přečtěte si Jak Apple přepracoval systémové předvolby v macOS Ventura.
Můžete odstranit System na Macu?
Nejprve se budeme zabývat tím, proč byste mohli chtít odstranit systémová nebo systémová data na svém Macu – a zda byste měli.
Pokud je na vašem Macu málo místa, může to způsobit problémy – například se vám může zobrazit zpráva, že váš spouštěcí disk je téměř plný, a pokud to ignorujete, můžete zjistit, že váš Mac ani nejde spustit! Nedostatek úložiště může také zpomalit váš Mac a způsobit další problémy, které mu brání v jeho nejlepším provozu. Můžete také zjistit, že nemůžete nainstalovat aktualizaci macOS, pokud nemáte dostatek volného úložiště. Pokud si nejste jisti, jak zjistit, kolik místa na disku váš Mac přečetl: Jak zkontrolovat, kolik místa na disku máte.
Budeme předpokládat, že jste se již setkali s tím, že systémová nebo systémová data zabírají na vašem Macu neuvěřitelné množství úložného prostoru a myslíte si, že byste těch 50 GB nebo tak více chtěli zpět.
Otázka, zda můžete získat zpět nějaké místo, které je přiděleno této třídě úložiště, je poněkud komplikovaná skutečností, že se zdá, že Apple jí dává nové jméno s každou verzí macOS, jak můžete vidět z obrázků níže:
macOS Ventura: Systémová data (a macOS)
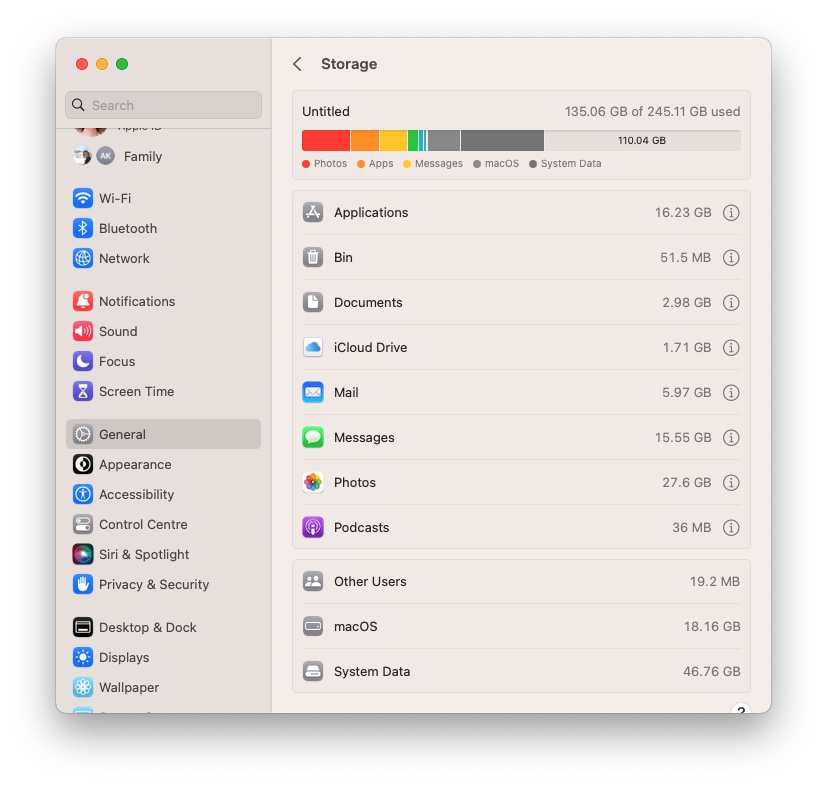
macOS Monterey: Operační Systém Mac
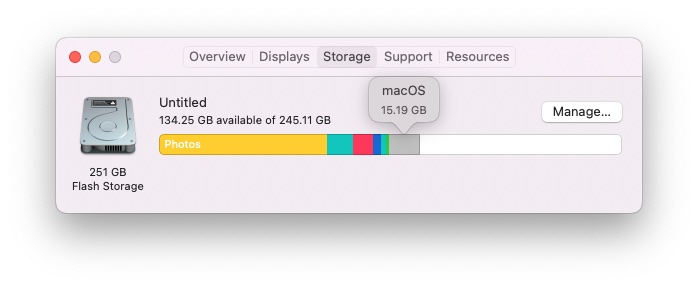
macOS Big Sur: Systém (a další)

Bez ohledu na verzi macOS, kterou používáte, tyto grafy ukazují, jak velká část vašeho úložiště je připisována určitým typům souborů na vašem Macu. Jak můžete vidět z obrázku výše: Systém využíval 19,63 GB na našem Macu v Big Sur, ale číslo je trochu znepokojivější ve Venturě, kde je téměř 47 GB. Slyšeli jsme o lidech, kterým je Systemu připisován ještě větší prostor.
Ať už se jedná o systém, systémové úložiště, macOS nebo něco jiného, můžete snížit množství místa, které tato část úložiště zabírá, ale budete muset určit, co je připisováno jako úložiště (nebo jak to Apple pojmenoval v vaši verzi macOS).
Postupujte podle níže uvedených kroků a zjistěte, co je v Systémových nebo Systémových datech, abyste mohli uvolnit místo na Macu.
Co je v System nebo System Data v úložišti Mac (nebo macOS)?
Ať už to Apple nazývá System, System Data nebo macOS, jedná se o univerzální název pro různé prvky, které jsou rozmístěny po disku vašeho Macu. V podstatě jde o totéž: soubory, které nespadají do jiných kategorií, obvykle data a soubory používané systémem macOS, mezipaměti, dočasné soubory, zálohy, zásuvné moduly a tak dále.
Jsou to také soubory operačního systému, které evidentně nelze smazat. Existují však aspekty, které můžete odstranit, včetně: starých snímků Time Machine, záloh iOS, souborů mezipaměti, jakýchkoli stažených obrazů disků pro upgrade aplikací nebo macOS, a pokud jste povolili funkci šifrování FileVault, soubory s tím spojené. Máme také článek, který vysvětluje, jak odstranit mezipaměť na Macu.
Jak odstranit systémová nebo systémová data na Macu
Apple nabízí různé způsoby, jak smazat data z vašeho Macu. Způsob přístupu k doporučením společnosti Apple závisí na verzi macOS, kterou používáte.
Před Venturou
Než Apple spustil Venturu, mohli jste kliknout na logo Apple > O tomto Macu > Úložiště > Spravovat a poté postupovat podle doporučení společnosti Apple (která zahrnovala věci jako Optimalizovat úložiště, automaticky vyprazdňovat koš, Snížit nepořádek.
Můžete si také prohlédnout postranní panel vlevo a kliknutím na každou kategorii otevřít nové okno s podrobnostmi o tom, co můžete odstranit.

macOS Ventura
V macOS Ventura již tato doporučení nevidíte ve snadno procházení seznamu (zdá se, že někteří lidé je mohou stále vidět, pokud je ještě neimplementovali), místo toho, pokud přejdete na logo Apple > O tomto Macu > Další informace > Obecné > Úložiště, budete muset kliknout na (i) vedle různých kategorií úložiště. Pak můžete dělat věci, jako je vysypání koše, vymazání dokumentů a například smazání příloh zpráv.
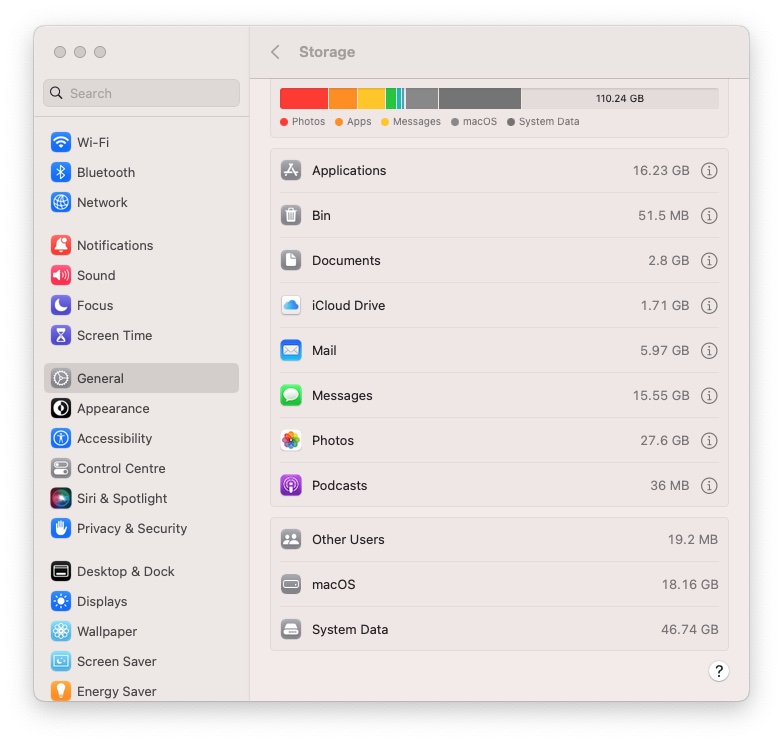
K čemu vám však Apple přístup neuděluje, je přesně to, co nás zde zajímá: Systémová data a macOS.
Klikněte na Systémová data ve Ventura a nic nevidíte. Podobně jsou System a macOS ve starších verzích macOS zašedlé.
Má to samozřejmě dobrý důvod, pokud smažete věci ze Systému, Systémových dat a macOS, je mnohem pravděpodobnější, že poškodíte svůj Mac. To je důvod, proč Apple neusnadňuje odstranění čehokoli ze systému, systémových dat nebo macOS.
Ale můžete.
V macOS není k dispozici žádné tlačítko Vymazat systém nebo Smazat systém, takže úložiště budete muset spravovat sami. V níže uvedených částech vysvětlíme, jak odstranit jednotlivé typy systémových souborů.
I když je možné ručně odstranit různé soubory zahrnuté v kategorii Systém, doporučujeme, abyste tak učinili pouze v případě, že jste si jisti, že víte, co děláte. Je snadné náhodně odstranit důležitý soubor, ale později zjistíte, že způsobuje problémy. Pokud dojde ke katastrofě, vyzkoušejte některé z tipů, jak obnovit smazané soubory na Macu.
Navíc před odstraněním čehokoli doporučujeme spustit úplnou zálohu úložiště vašeho Macu, abyste jej mohli vrátit do předchozího stavu, pokud se vyskytnou nějaké problémy. Přečtěte si, jak zálohovat Mac a nejlepší zálohovací software Mac, kde najdete další podrobnosti.
Alternativně by bezpečnější možností bylo použít aplikaci pro čištění systému, jako je MacPaw’s CleanMyMac X nebo Nektony’s MacCleaner Pro. Recenze těchto nástrojů spolu s několika dalšími naleznete v našem souhrnu nejlepšího softwaru pro čištění Mac a optimalizačních nástrojů. Tyto aplikace mohou bezpečně odstranit soubory, které nepotřebujete, takže se nemusíte starat o hledání a identifikaci souborů, které lze bezpečně odstranit.
Co odstranit, chcete-li vymazat systémové úložiště a systémová data na Macu
Chcete-li odstranit různé věci, které tvoří systémové úložiště nebo systémová data, postupujte podle těchto kroků.
Krok 1: Odstraňte snímky Time Machine
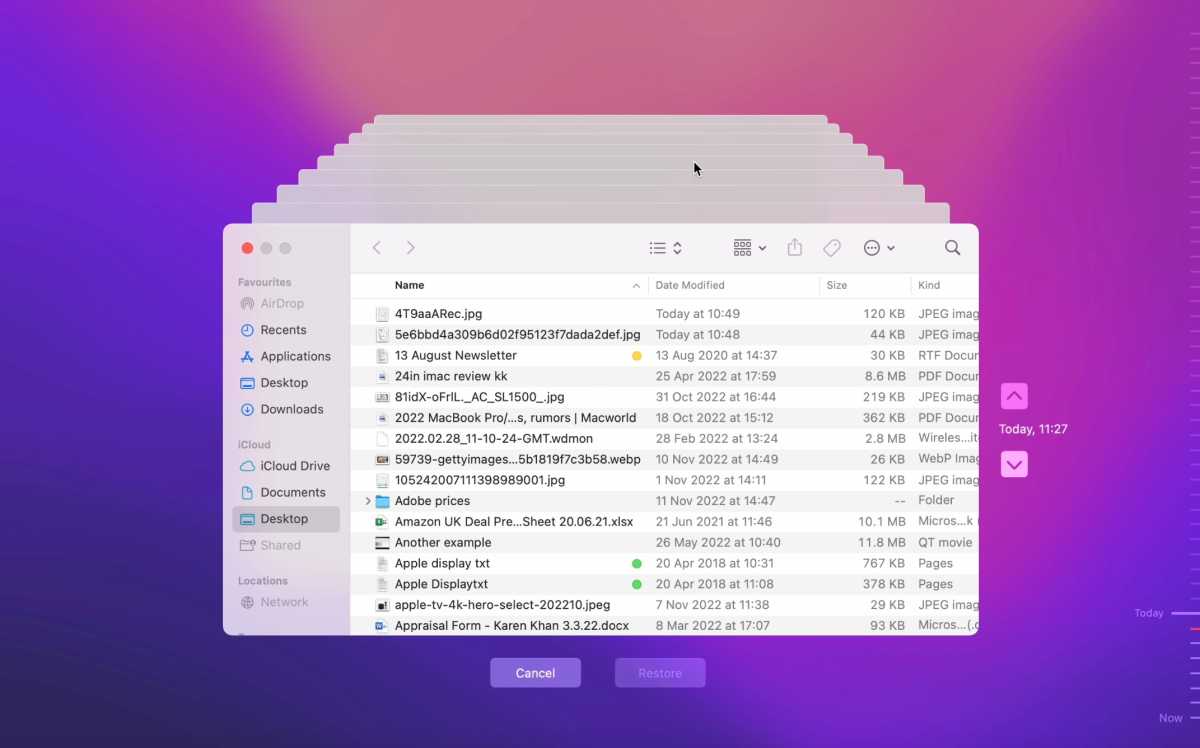
Jedním z hlavních viníků za zabírání místa v systému jsou místní snímky, které Time Machine každý den vytváří. Možná si myslíte, že zálohy Time Machine se ukládají pouze na externí disk, ale Apple také vytváří místní snímky na vašem spouštěcím svazku. Společnost říká, že tyto snímky budou uloženy pouze v případě, že je dostatek volného místa a staré snímky budou automaticky odstraněny, když budou vytvořeny nové.
To je skvělé, pokud omylem uložíte správné změny v dokumentu nebo smažete něco, co jste nechtěli, ale může to zabírat místo na vašem Macu, ke kterému byste měli raději mít přístup.
Naštěstí existují jednoduché způsoby, jak odstranit místní snímky z pevného disku. Můžete jednoduše vypnout samotnou funkci Time Machine, která odstraní všechny místní snímky uložené na vašem Macu. Existuje také trochu složitější metoda pomocí Terminálu. Obojí vysvětlujeme v našem podrobném průvodci odstraňováním těchto artefaktů, které kradou prostor, takže si přečtěte, jak odstranit zálohy Time Machine na Macu, abyste našli snadný způsob, jak je odstranit.
Krok 2: Odstraňte staré zálohy iOS

Další hromadou systémového prostoru jsou staré zálohy vašeho iPhonu nebo iPadu. Ty mohou zabírat zbytečné místo na vašem Macu, takže je dobré je jednou za čas vyčistit. V závislosti na tom, jakou verzi macOS používáte, zde je návod, jak se jich rychle zbavit.
Pokud máte na Macu zálohy pro iPhone (a používáte macOS Catalina nebo novější), najdete je ve Finderu (starší verze macOS používaly iTunes).
- Otevřete Finder
- Klikněte na svůj iPhone v nabídce vlevo
- Vyberte Spravovat zálohy…
- Zvýrazněte ty, které již nepotřebujete
- Klikněte na Smazat zálohu a potvrďte svou volbu
Pokud zde svůj iPhone nevidíte, pravděpodobně nemáte na svém Macu žádné zálohy, pravděpodobně raději zálohujete svůj iPhone přes iCloud.
Pokud používáte macOS Mojave nebo starší, budete k tomu muset použít již zaniklý iTunes:
- Otevřete iTunes
- Vyberte iTunes (v levém horním rohu) a poté Předvolby
- V zobrazeném okně vyberte kartu Zařízení
- Zvýrazněte zálohy, které již nepotřebujete
- Klikněte na Smazat zálohu
Krok 3: Odstraňte data ze složky System
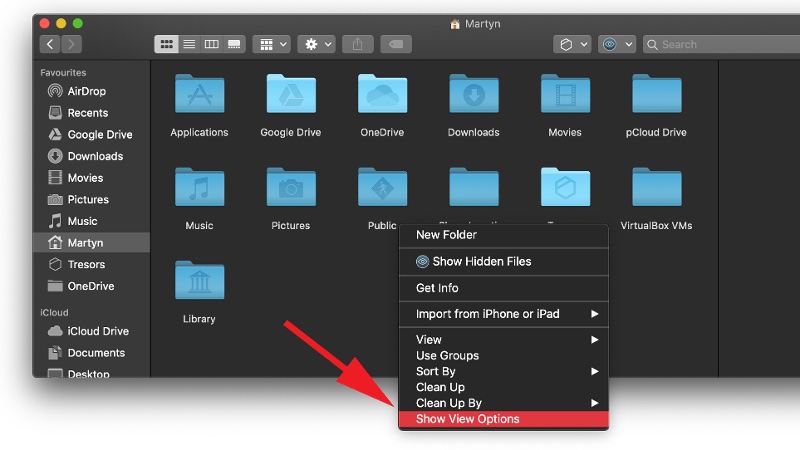
O to se postarali dva největší uživatelé systémového úložiště na Macu, co všechno ostatní?
Vše ostatní, co byste mohli chtít odstranit ze systému, je skryto ve složce (složkách) Library. Apple rád uchovává složky Library skryté, pravděpodobně proto, aby uživatelům zabránil v náhodném přesunutí nebo odstranění důležitých souborů. Pokud však chcete mít přístup k této části úložiště, je to možné prostřednictvím možnosti nabídky ve Finderu.
Důležité je, abyste věděli, co děláte, a nemazali věci jen tak chtě nechtě.
Ve skutečnosti existuje několik způsobů, jak zviditelnit skrytou složku Library, přečtěte si: Jak zobrazit skryté soubory na Macu, kde najdete další podrobnosti o hledání skrytých souborů.
Chcete-li si udělit dočasný přístup ke složce Library, postupujte takto:
- Otevřete nové okno Finderu
- Přejděte do domovské složky (stiskněte Command + Shift + H)
- Klikněte pravým tlačítkem a z nabídky vyberte Zobrazit možnosti zobrazení
- Povolte možnost Zobrazit složku knihovny
Nyní máte přístup ke složce Library, budete moci otevřít složku Library a vyhledat soubory, o kterých máte podezření, že zabírají místo na vašem disku.
V této fázi je opravdu důležité postupovat opatrně a mazat pouze věci, o kterých víte, že jsou nadbytečné. Pokud si nejste jisti, že byste měli něco mazat, nemažte to. Naše rada je, že pokud se necítíte dobře, že to děláte sami, měli byste použít specializovanou aplikaci, která to udělá za vás.
Nejlepší aplikace pro mazání systémových souborů
Nejlepší možností je podle našeho názoru skutečně použít specializovaný nástroj pro optimalizaci, takže se podívejte na našeho průvodce nejlepším softwarem pro čištění Mac a optimalizačními nástroji, protože poskytuje nejjednodušší způsob, jak udržet váš Mac ve špičkovém stavu.
Mezi naše nejlepší řešení pro čištění Mac patří mimo jiné následující:
Když jsme chtěli obnovit úložný prostor, když jsme se pokoušeli nainstalovat macOS Big Sur, spoléhali jsme na CleanMyMac X, který má nástroj pro vymazání Systémový odpad. CleanMyMac X je nyní 29,95 $ / 29,95 GBP, pokud si koupíte plán pro jeden Mac. K dispozici je také bezplatná zkušební verze. Stáhněte si od vývojáře MacPaw zde.
Množství nevyužitého úložiště na vašem zařízení můžete také snížit podle tipů, jak uvolnit místo na Macu.
Zdroj: macworld.com





