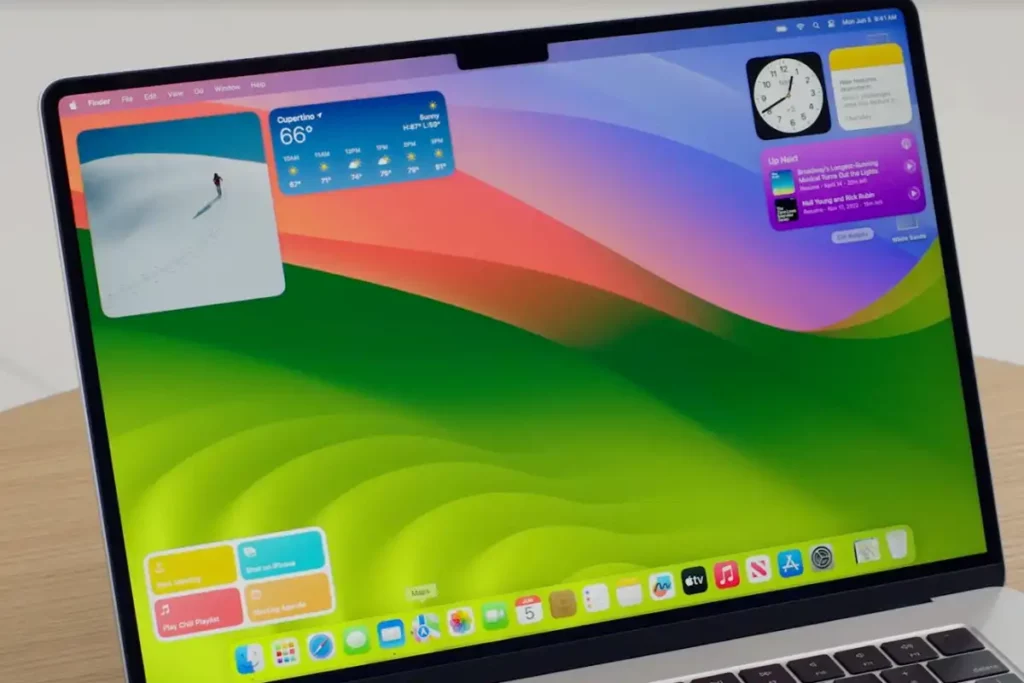
Co je to vůbec „webová aplikace“? V podstatě se jedná o software, který využívá technologie založené na webu – většina lidí jim prostě říká „webové stránky“. Pokud jste někdy používali sociální síť v prohlížeči, používáte webovou aplikaci. Mezi další webové aplikace patří služby (Uber, DoorDash), obchody (Amazon), některá ze služeb společnosti Google nebo dokonce iCloud.com. Webové nástroje, jako je Microsoft Office 365 nebo Adobe Creative Cloud, jsou známější jako webové aplikace.
Na Macu před systémem Sonoma jste k těmto webovým aplikacím přistupovali spuštěním prohlížeče a zadáním adresy URL. Nyní budete moci tento web uložit jako samostatné aplikace, takže když je budete potřebovat, stačí kliknout na ikonu a spustit je. Na webovou aplikaci můžete proměnit téměř jakoukoli webovou stránku, dokonce i stránky s obsahem, jako je Macworld. Pokud existuje web, který často používáte, a jeho spuštění jako samostatné aplikace by vám usnadnilo práci, tato funkce vám práci s aplikací urychlí.
Zde je návod, jak vytvořit webovou aplikaci, a také několik tipů pro její správu. Webové aplikace vyžadují Safari 17, které je součástí systému macOS Sonoma. Další informace o nejnovější verzi operačního systému Mac najdete v našem průvodci macOS Sonoma.
Jak vytvářet a spravovat webové aplikace v macOS Sonoma
- Čas do dokončení: 5 minut
- Požadované materiály: MacOS Sonoma, Safari 17
- Náklady: Zdarma
Přidat do doku
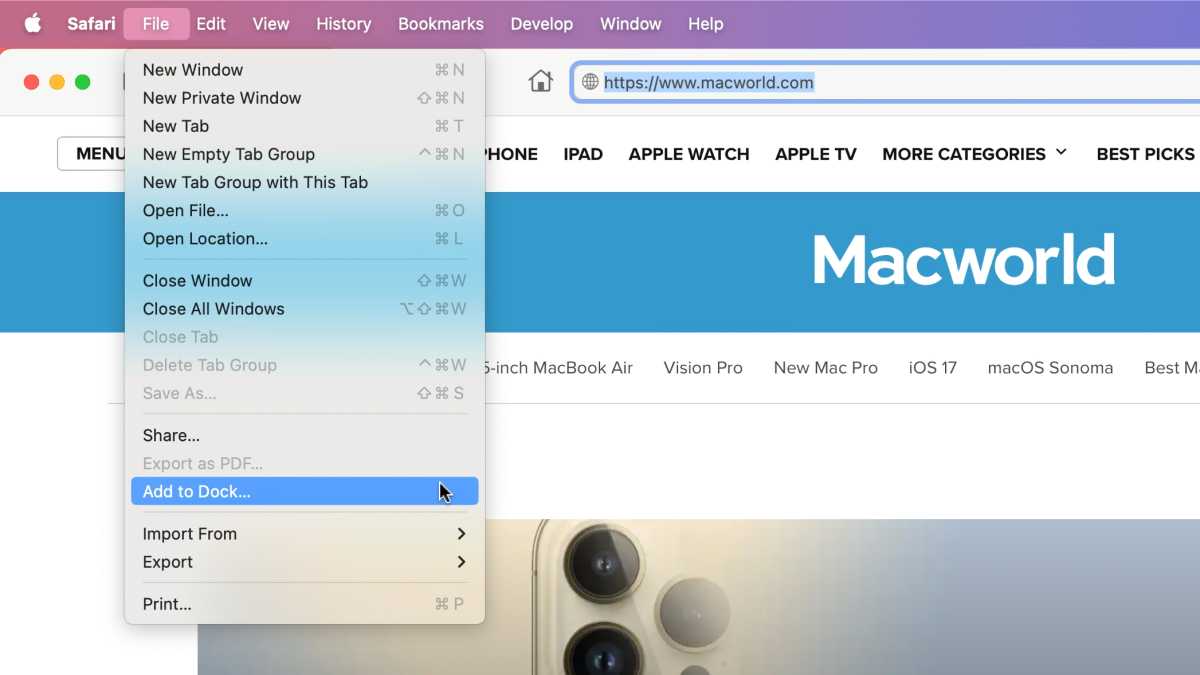
Spusťte Safari v systému macOS Sonoma. Poté otevřete webovou stránku, ze které chcete vytvořit webovou aplikaci. Klikněte na Soubor menu a vyberte Přidat do doku.
Přejmenování webové aplikace
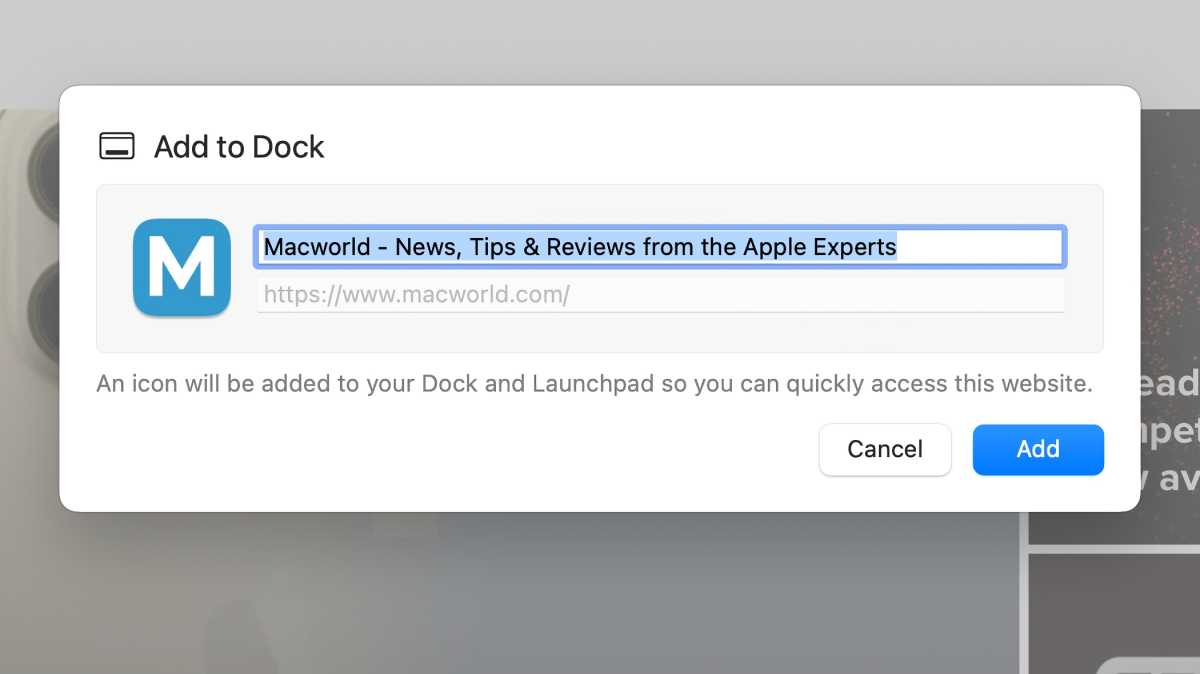
Zobrazí se okno s výzvou k zadání názvu webové aplikace. Ve výchozím nastavení je to název, který má web jako svůj HTML title, který často obsahuje název a značky, které mají být použity webovými vyhledávači, jako je například Google. To znamená, že výchozí název může být příliš dlouhý. Dejte mu kratší název, který je pro vás užitečný.
Klikněte na . Přidat až bude vaše jméno připraveno, můžete začít.
Kde je právě vytvořená webová aplikace?
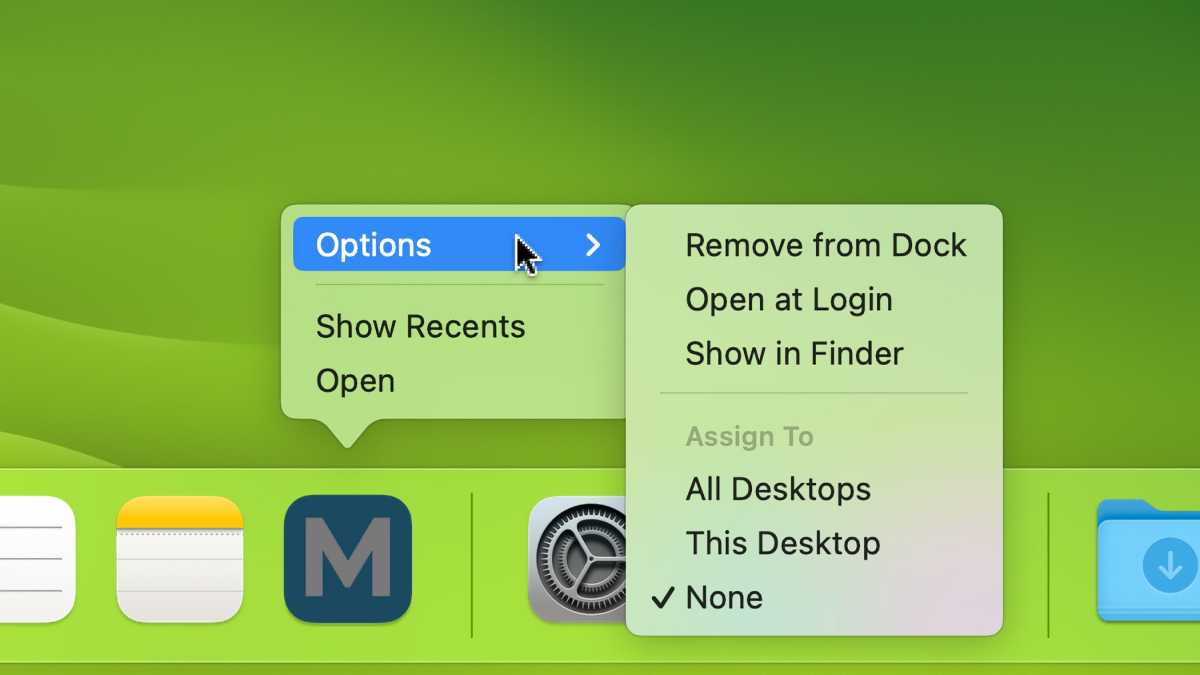
Dock: Právě vytvořená webová aplikace se zobrazí v Docku. Přesuňte ji v Docku kliknutím a přetažením. Klikněte na ikonu pomocí klávesy Control a získáte přístup k možnostem správy, které jsou k dispozici pro všechny položky Docku, například „Odebrat z Docku“ a „Otevřít při přihlášení“.
Launchpad: Webová aplikace je přidána na poslední obrazovku Launchpadu. V rámci obrazovek Launchpadu ji přesunete kliknutím a přetažením.
Spotlight: Při vyhledávání ve Spotlightu lze najít webové aplikace.
Pokud webovou aplikaci odstraníte z Docku, můžete se k ní dostat prostřednictvím Launchpadu nebo Spotlight.
Počkat, a co složka Aplikace, není tam webová aplikace? V tu chvíli to začíná být matoucí. V níže uvedené části (po této sadě pokynů) máme samostatné pokyny, jak umístit webovou aplikaci do složky Aplikace.
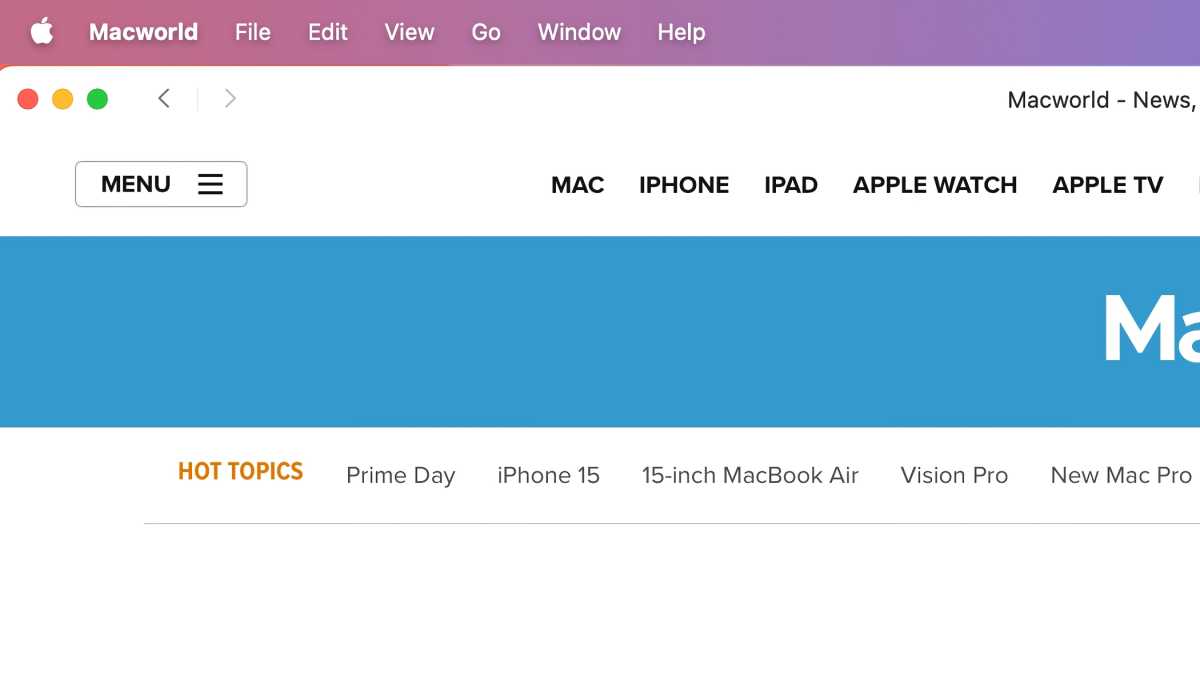
Vzhledem k tomu, že funkce webové aplikace jsou založeny na webu a nikoli na Macu, panel nabídek se ve skutečnosti nepoužívá pro funkce webové aplikace. Všechny funkce jsou v samotné webové aplikaci a některé webové aplikace, například Microsoft Office 365, mají vlastní panel nabídek umístěný pod panelem nabídek Macu.
Obecná nastavení webové aplikace
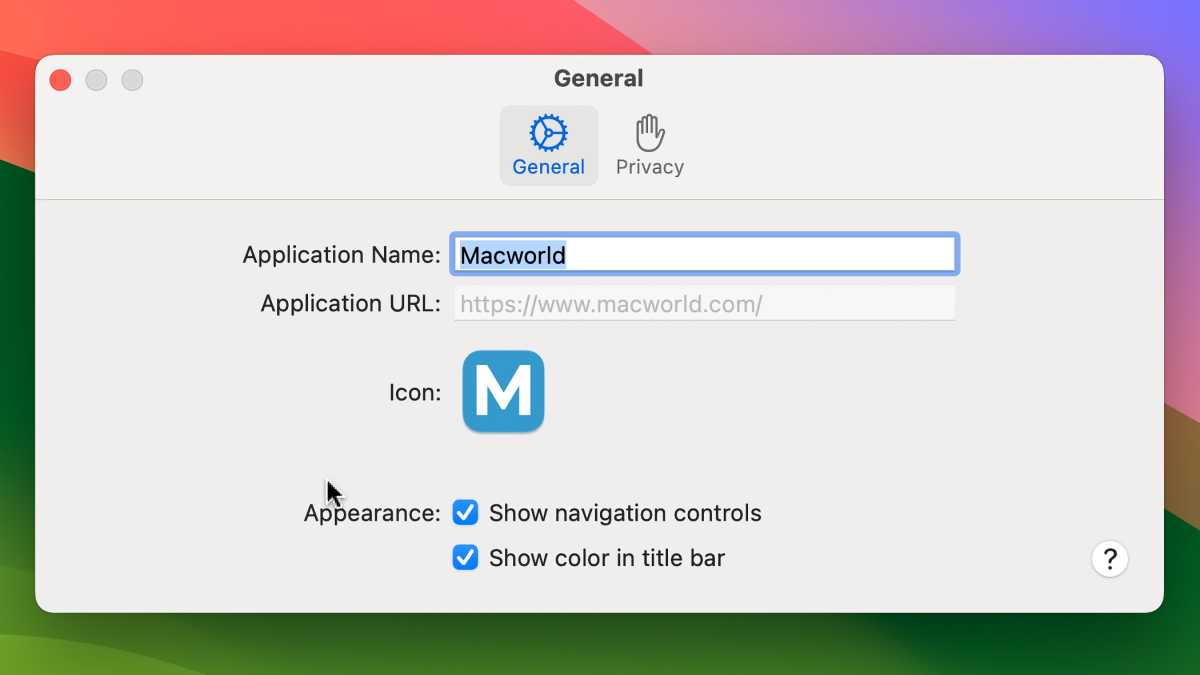
Obecné nastavení (název webové aplikace > Nastavení > Obecné, nebo stiskněte klávesy Command+ a klikněte na kartu Obecné), kde můžete:
- Změnit název;
- Přizpůsobení ikony;
- Zapnutí/vypnutí navigačních ovládacích prvků, které se zobrazují úplně nahoře;
- Zapnutí/vypnutí barvy v titulkovém pruhu.
Nastavení soukromí webové aplikace
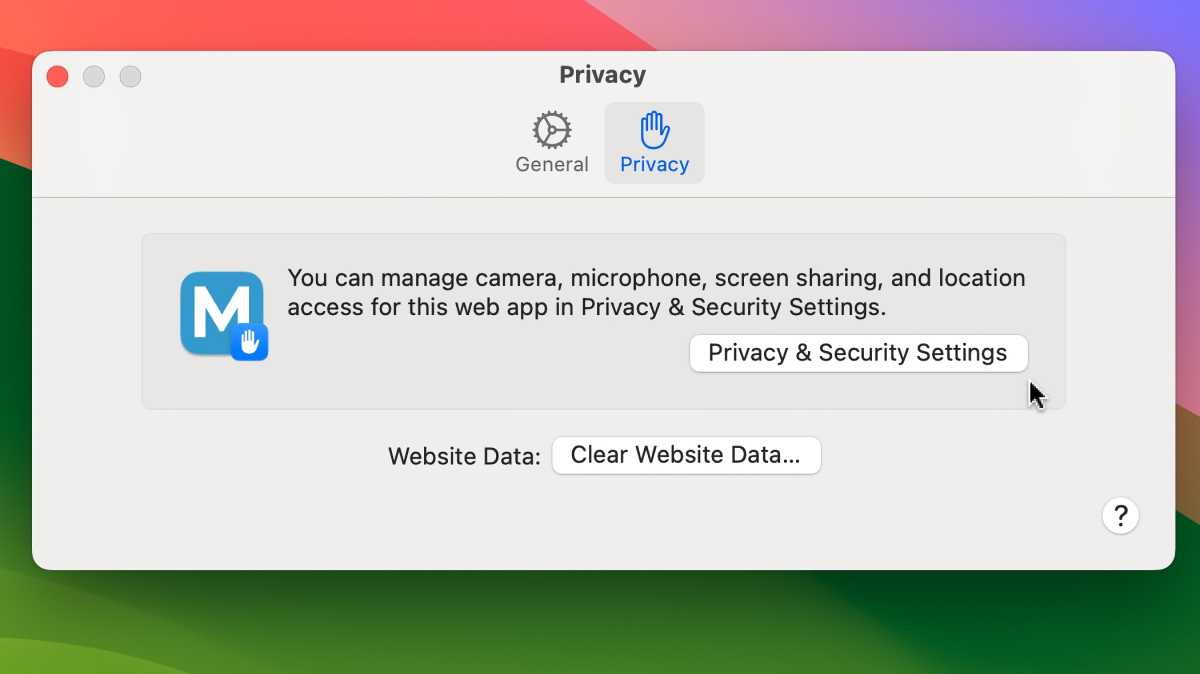
Nastavení ochrany osobních údajů (název webové aplikace > Nastavení > Ochrana osobních údajů, nebo stiskněte klávesy Command+ a poté klikněte na kartu Soukromí) je místo, kde můžete spravovat nastavení kamery, mikrofonu, sdílení obrazovky a polohy. Tím se přesměrujete na kartu Soukromí & Nastavení bezpečnostního systému, kde se spravují.
K dispozici je také možnost vymazat data webových stránek aplikace, podobně jako to funguje v Safari.
Jak umístit webové aplikace systému macOS Sonoma do složky Aplikace
Při vytváření webové aplikace Sonoma dochází k určité zvláštnosti, pokud jde o její umístění. Neovlivňuje to fungování Macu ani funkčnost webové aplikace, ale ovlivňuje to vaše osobní zvyky v oblasti správy souborů a aplikací.
Pokud se podíváte do složky Aplikace v postranním panelu okna Finderu nebo jste ve Finderu a vyberete možnost Go . > Aplikace (Shift+Command+A), webovou aplikaci nenajdete, ale uvidíte své aplikace pro Mac. Tato konkrétní složka Aplikace se nachází na úrovni povrchu úložiště Macu; pokud se vaše úložiště zobrazí jako ikona na ploše, otevřete ji a uvidíte tuto složku.
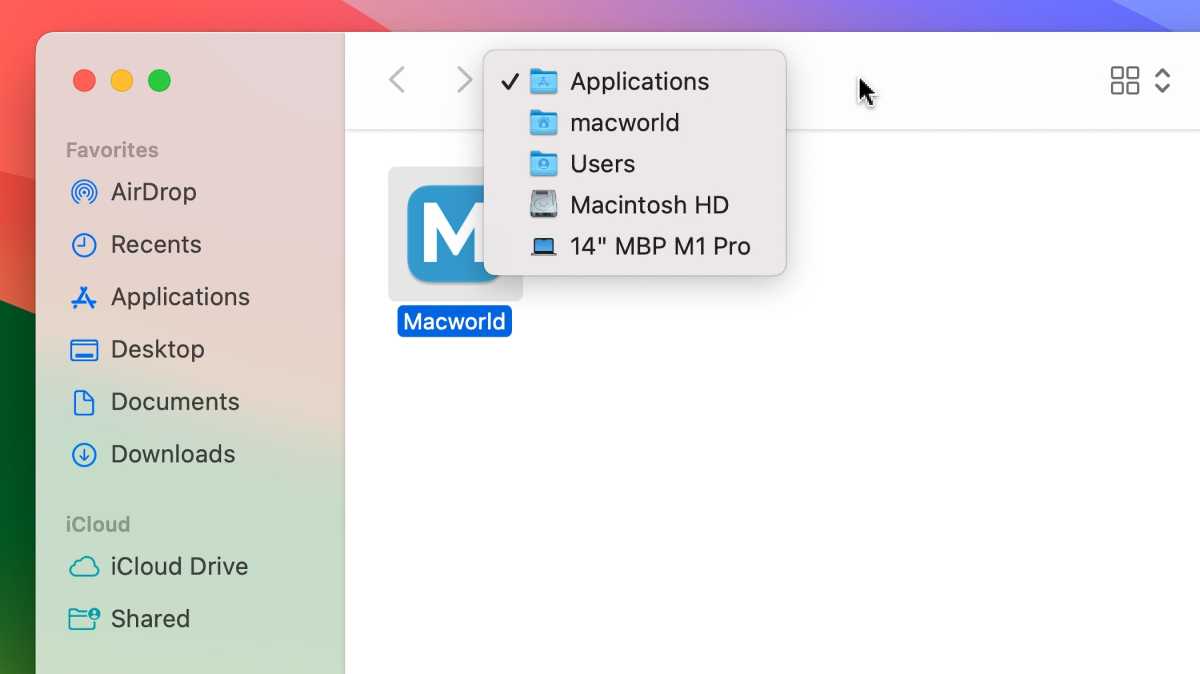
Webové aplikace se neukládají do této složky Aplikace. Místo toho se ukládají do složky Aplikace ve složce uživatelského účtu. Nejjednodušší způsob, jak přejít do tohoto umístění, je kliknout Control-click na ikonu webové aplikace v Docku a vybrat možnost Zobrazit ve Finderu. Okno Finderu s názvem Aplikace a webová aplikace bude pravděpodobně jedinou aplikací, kterou uvidíte.
Pokud kliknete Control-click na záhlaví Aplikace v horní části okna, zobrazí se vyskakovací okno, které vám ukáže umístění složky, která bude něco podobného (počínaje od dolní části seznamu) název vašeho Macu > Váš název úložiště > Uživatelé > uživatelské jméno > Aplikace.
Jak to opravit, pokud si myslíte, že to potřebuje opravit
Co když dáváte přednost webové aplikaci v „hlavní“? Aplikace složku se všemi aplikacemi pro Mac? Je to přece výchozí složka, která se otevírá v postranních panelech Finderu a na dalších místech. Můžete to vyřešit vytvořením aliasu webové aplikace a jejím umístěním do hlavní složky. Aplikace . složka.
Chcete-li vytvořit alias, vyberte webovou aplikaci v okně Uživatelé > uživatelské jméno > Aplikace složku a poté vyberte Soubor > Vytvořit alias. Objeví se ikona aliasu, kterou můžete přetáhnout na položku Aplikace v postranním panelu.
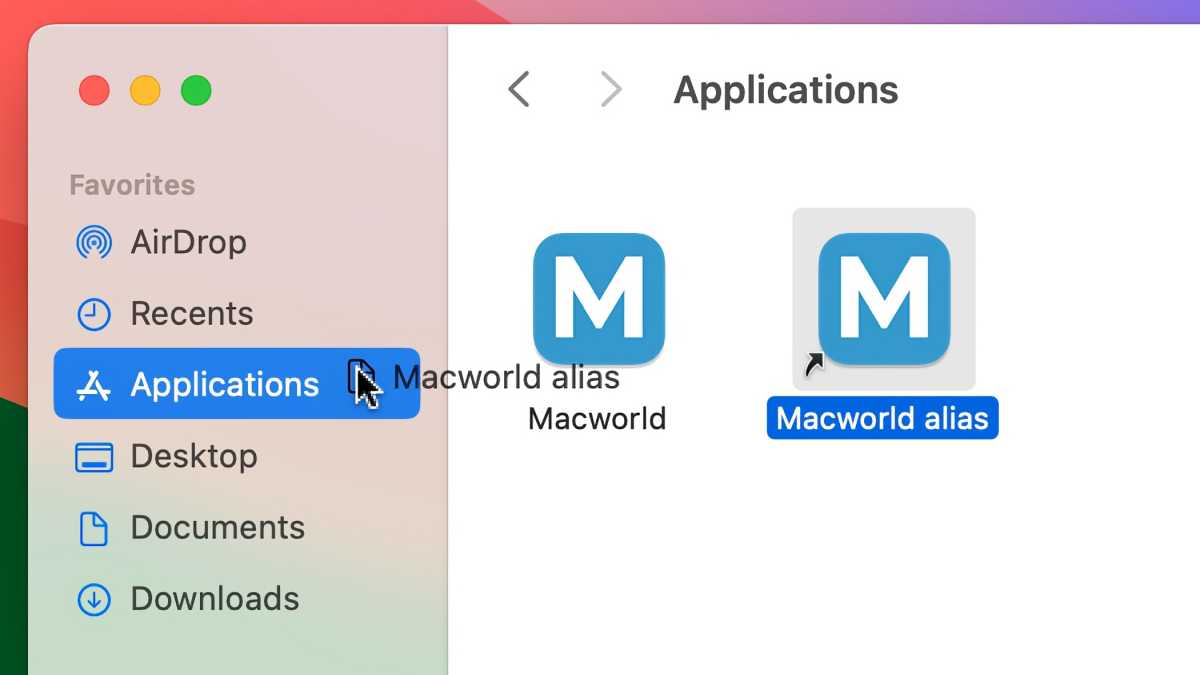
Při otevření hlavního Aplikace . by se měl zobrazit alias. Pokud chcete, můžete ji přejmenovat.
Hlavní složku Aplikace vidí všechny uživatelské účty pro tento Mac. Pokud ponecháte webovou aplikaci v původním umístění, uvidí ji pouze tento konkrétní uživatelský účet. Pokud chcete, aby webovou aplikaci viděli všichni uživatelé daného počítače Mac, umístěte do hlavní složky alias.
Zdroj: macworld.com





