Pokud jde o rychlou péči o každodenní úkoly, může být příkazový řádek výkonný i nebezpečný. Vezměte si příkazy v tomto článku jako příklad: the rm umožňuje odstranit (nebo smazat) soubory. The rmdir příkaz dělá totéž s adresáři (také známými jako složky). Ale buďte opatrní: Na rozdíl od toho, když přesouváte soubory do koše z Finderu, neexistuje způsob, jak je získat zpět, pokud použijete tyto příkazy.
Přesto, pokud chcete využít schopnosti terminálu v macOS Sonoma nebo starších verzích, je to příkaz, který nemůžete přehlédnout. Ukážu vám, jak přidat ochranu, abyste zajistili, že odstraníte pouze soubory, které skutečně chcete smazat.
Proč se obtěžovat mazáním souborů pomocí příkazového řádku?
Mazání souborů pomocí Finderu není příliš obtížné a navíc můžete vždy vylovit soubory z koše, pokud si to rozmyslíte. Proč se tedy obtěžovat pomocí příkazového řádku? Zde je několik důvodů:
- Pomocí zástupných znaků můžete rychle a efektivně odstranit více souborů.
- Pokud narazíte na tvrdohlavé chyby, můžete soubory z koše odstranit.
- Soubory, které jsou skryté ve Finderu, můžete odstranit. Tyto soubory, které mohou obsahovat nastavení pro určité aplikace nebo části macOS, obsahují před svými názvy tečku (.) a Finder je nezobrazuje.
- Pokud jste ztratili přístup k Finderu, protože váš Mac bliká, možná budete moci problém vyřešit pomocí příkazového řádku.
Jak smazat soubory
Je nebezpečně snadné mazat soubory pomocí rm příkaz. Zde je příklad. Po spuštění Terminálu (ve složce /Applications/Utilities) zadejte cd ~/Desktop přejděte do adresáře Desktop. Chcete-li odstranit soubor na ploše, zadejte rm filenamenahrazovat filename se skutečným názvem souboru, který chcete smazat. (Pokud máte název souboru s mezerami, musíte název dát do uvozovek: "For Example.txt".) Pokud jste zde měli soubor s názvem MyFile.rtf, který jste už nikdy nechtěli vidět, můžete spustit tento příkaz:
rm MyFile.rtf
Když stisknete Return, soubor se potopí! Mac nepotvrdí, zda chcete soubor smazat. Bude to pryč, toast, historie. Nemůžeš to vrátit.
Můžete dokonce odstranit více souborů jedním příkazem. Pokud máte na ploše tři soubory, které chcete smazat, a chcete je smazat všechny najednou, můžete to udělat takto (pokud máte název souboru s mezerami, musíte název dát do uvozovek: "For Example.txt".):
rm MyFile.rtf MyCV.rtf MyGreatAmericanNovel.rtf
Opětovné stisknutí klávesy Return provede špinavou práci.
Bezpečnostní síť
Stojí za to zopakovat: tento příkaz odstraní soubory. Nudí je. Nemůžeš je dostat zpátky. Nemůžete kliknout na ikonu koše a obnovit soubory, které jste omylem smazali.
Ale existuje záchranná síť: je to -i (interaktivní) příznak. Takže pokud jste opatrní, můžete spouštět výše uvedené příkazy s tímto příznakem takto:
rm -i MyFile.rtfNebo v případě mazání více souborů:
rm -i MyFile.rtf MyCV.rtf MyGreatAmericanNovel.rtf
V každém případě stisknutí Return ve skutečnosti neaktivuje rm příkaz, protože -i flag funguje jako tlačítko pauzy. Při spuštění těchto příkazů uvidíte v Terminálu následující:
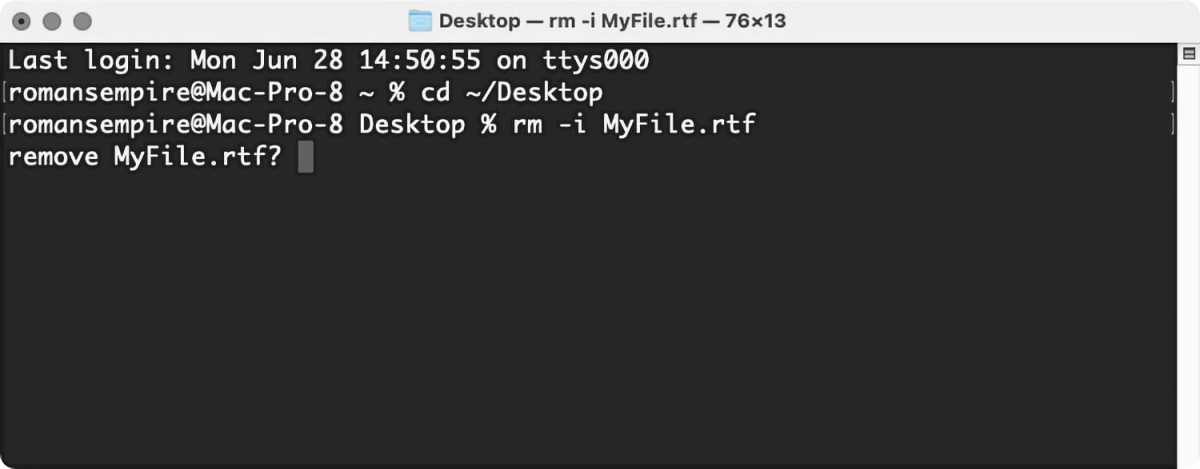
Chcete-li pokračovat, musíte zadat yesnebo jednoduše y. V případě více souborů uvidíte jeden dotaz pro každý soubor. Je pravda, že je snadné si zvyknout na rychlé psaní yale otázka je určena k tomu, abyste se zastavili a velmi pečlivě se zamysleli nad tím, zda skutečně chcete tento soubor smazat.
Jak odstranit prázdné adresáře (aka složky)
Mazání adresářů neboli složek je trochu jiné. Pokud se pokusíte spustit rm příkaz v adresáři, uvidíte následující zprávu:
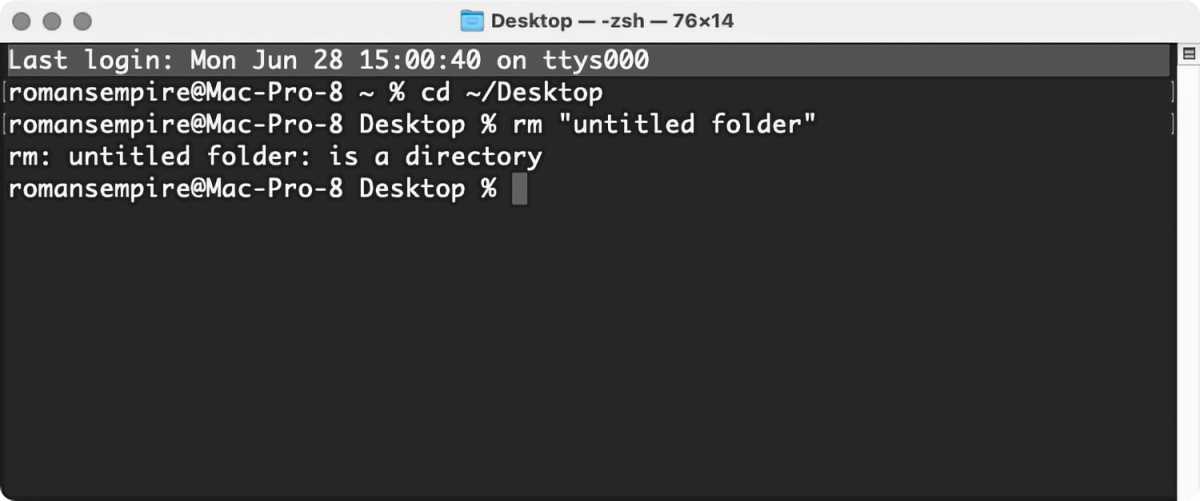
Pro mazání adresářů existuje speciální příkaz: rmdir. Chcete-li tedy odstranit adresář s názvem Archives, spusťte tento příkaz (Pokud máte název adresáře s mezerami, musíte název uvést do uvozovek: "For Example".):
rmdir Archives
Nemůžete použít -i vlajka s rmdir příkaz, takže příkaz je trochu riskantnější.
Všimněte si, že tento příkaz odstraní pouze prázdné adresáře. Pokud chcete smazat adresář a soubory, které obsahuje, čtěte dále.
Jak smazat vše v adresáři
The rm příkaz má mocnou možnost, -R (nebo -r), jinak známý jako rekurzivní opce. Když spustíte rm -R příkazem na složku, říkáte Terminálu, aby odstranil tuto složku, všechny soubory, které obsahuje, všechny podsložky, které obsahuje, a všechny soubory nebo složky v těchto podsložkách, úplně dolů. Příkaz zadáte jako rm -R directorynamekde nahrazujete directoryname pro název adresáře, který chcete smazat. (Pokud máte název adresáře s mezerami, musíte název dát do uvozovek: "For Example".)
Řekněme například, že máte adresář plný archivů obsahujících podadresáře a soubory. Odstranění každé položky jednotlivě z Finderu nebo příkazový řádek může trvat dlouho. Stačí tedy spustit příkaz takto:
rm -R Archives
Pamatujte, že toto smazání je konečné. Ale můžete použít -i vlajka na ochranu:
rm -iR Archives
Tím budete požádáni o potvrzení smazání každé položky. To může být nepříjemné, ale pokud si nejste opravdu jisti, že chcete všechny tyto soubory smazat, je pravděpodobně nejlepší být v bezpečí.
Nemůžete ve Finderu vysypat koš? Použijte Terminál
Kdy může rm -R hodí se příkaz? Řekněme, že na Macu nemůžete vysypat koš. Soubor může být uzamčen nebo možná nemáte oprávnění k odstranění jednoho nebo více souborů. Tento druh závady je nepříjemný, ale můžete použít příkazový řádek k poskytnutí snadného řešení.
V Terminálu zadejte následující:
rm -R
Poté zadejte mezeru.
Ve Finderu otevřete koš a přetáhněte položky, které obsahuje, do okna Terminál. Uvidíte jeden nebo více souborů s cestami, jako je /Users/.Trash/file.txt.
Pokud existuje mnoho souborů, můžete zjistit, že výsledný seznam – všechny na jednom dlouhém řádku, zalomeném v okně Terminálu – může být velmi dlouhý. Pokud jste si naprosto jisti, že chcete odstranit všechny tyto položky, stiskněte Return. Terminál vysype koš. Příkazový řádek win!
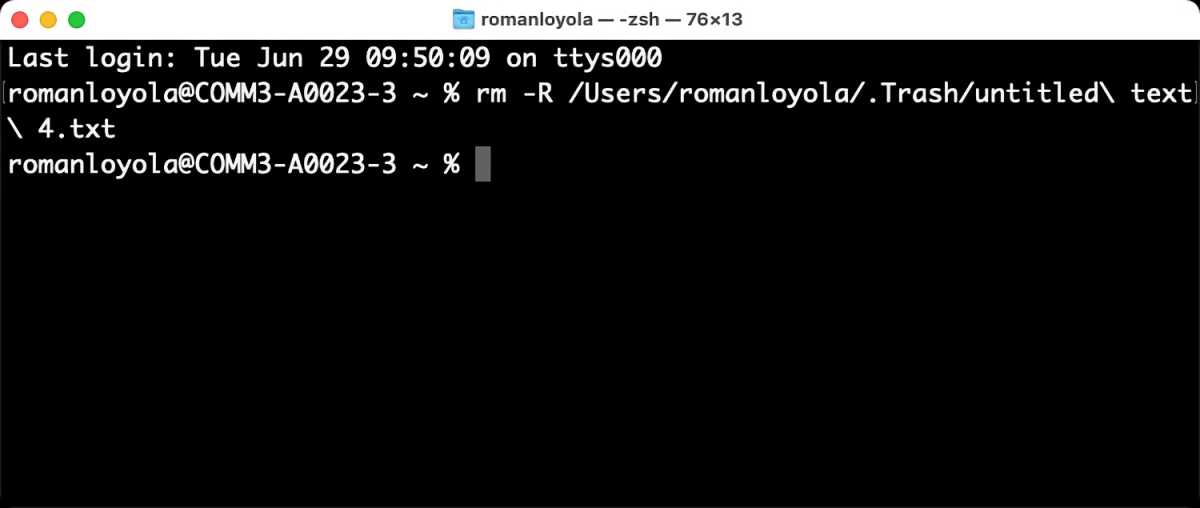
Zdroj: macworld.com





